win11怎么设置局域网共享文件夹 win11局域网如何设置共享文件夹
我们在使用win11系统办公的时候,可以通过局域网来设置区域内共享文件夹功能,因此也能够方便其它电脑能够同时访问,然而有些用户刚接触win11系统的情况下还不懂得共享文件夹的设置,对此win11怎么设置局域网共享文件夹呢?以下就是小编带来的win11局域网如何设置共享文件夹完整步骤。
推荐下载:win11中文版下载
具体方法:
1、为了安全我们最好设置一个专门的共享账号,在桌面上右击“此电脑”打开“设置”菜单。
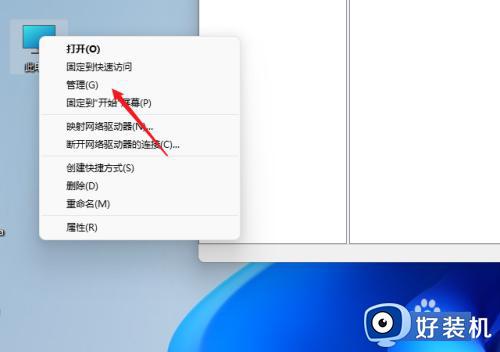
2、打开计算机管理窗口,展开“系统工具”-“本地用户和组”-“用户”,在用户上右击打开“新用户”
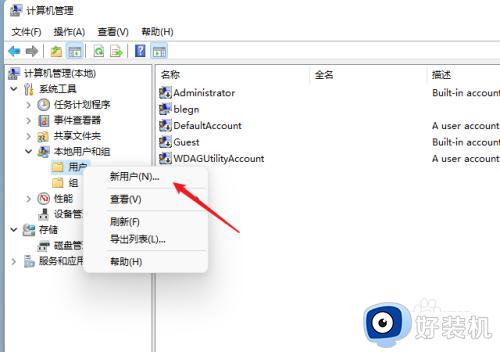
3、打开创建新用户窗口,自定认一个用户名与密码,把“用户下次登录时须更改密码”给取消。
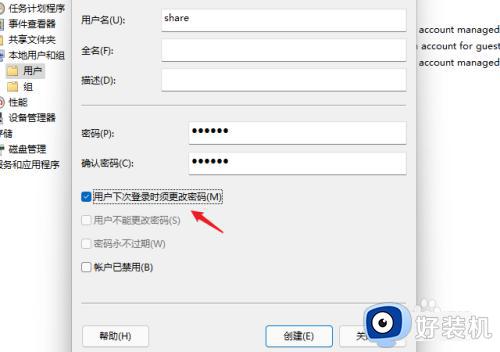
4、右击要共享的文件夹,打开“属性”窗口,进入“共享”选项卡页面。
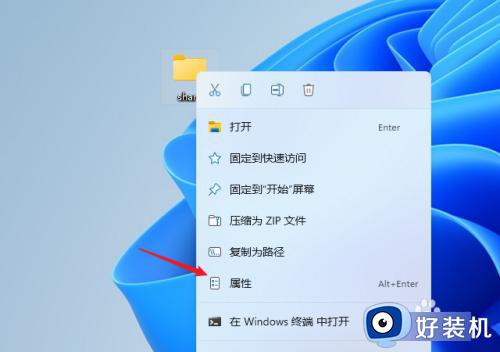
5、点击【高级共享】按钮,打开共享设置窗口,勾选上“共享此文件夹”选项,可以自定义修改一下共享名或使用默认。
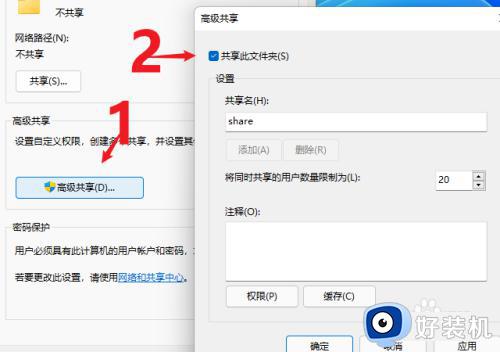
6、点击【权限】按钮,打开权限设置窗口,再点击【添加】按钮,把上面创建的用户share添加进入。
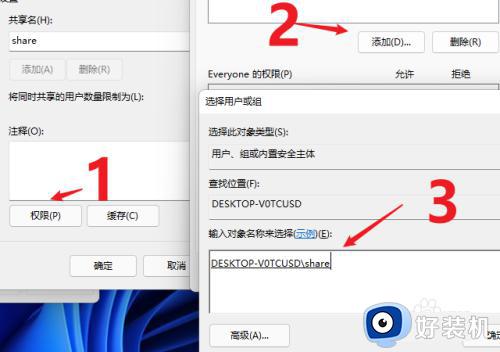
7、添加完成后,再为共享的用户分配权限,是更改还是只读,根据实际情况来设置。
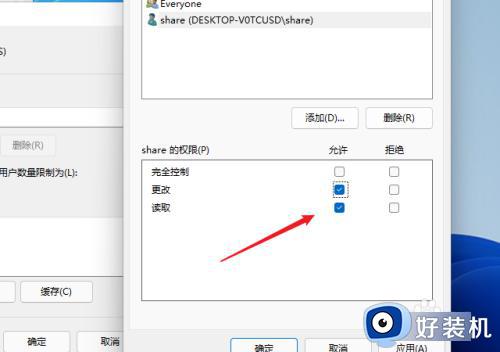
8、进入“安全”选项页面,点击【编辑】按钮,同样的方法把共享用户添加进来并分配合适的权限。
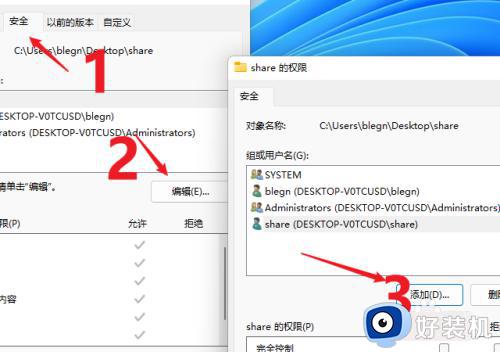
9、打开“本地组策略编辑器”展开“计算机配置”-“安全设置”-“本地策略”-“用户权限分配”中找到“从网络访问此计算机”
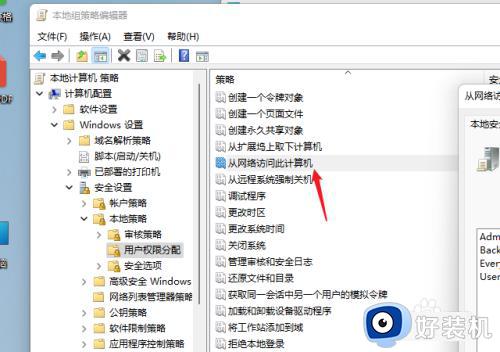
10、打开后再把共享用户给添加进来,这样这个用户才用权限可以进行网络共享访问此计算机。
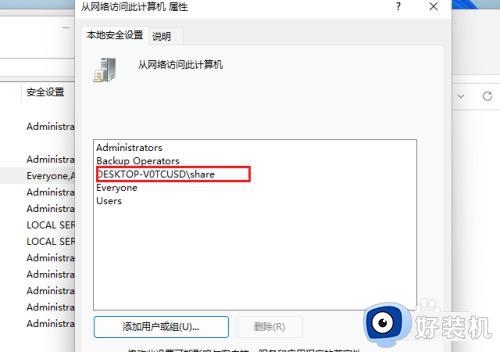
11、现在别的电脑就可以通过网络来访问看到共享的文件夹信息了。
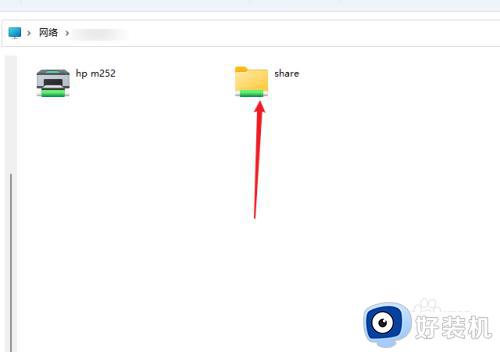
上述就是小编告诉大家的win11局域网如何设置共享文件夹完整步骤了,还有不懂得用户就可以根据小编的方法来操作吧,希望本文能够对大家有所帮助。
win11怎么设置局域网共享文件夹 win11局域网如何设置共享文件夹相关教程
- win11如何建立共享文件夹 win11共享文件夹设置访问权限教程
- win11怎么取消文件夹共享 win11关闭共享文件夹方法
- windows11网络共享如何打开 windows11局域网共享的设置方法
- win11如何设置网络共享 win11局域网共享设置方法
- win11如何使用局域网共享文件 win11用局域网共享文件的图文教程
- win11怎么共享文件夹 windows11共享文件的步骤
- win11怎么设置工作组网络 win11如何设置局域网工作组
- win11访问共享文件的方法 win11怎么打开共享文件夹
- win11怎么设置网络共享打印机 win11系统如何设置共享打印机
- win11怎么网络共享打印机设置 win11网络共享打印机设置教程
- win11家庭版右键怎么直接打开所有选项的方法 win11家庭版右键如何显示所有选项
- win11家庭版右键没有bitlocker怎么办 win11家庭版找不到bitlocker如何处理
- win11家庭版任务栏怎么透明 win11家庭版任务栏设置成透明的步骤
- win11家庭版无法访问u盘怎么回事 win11家庭版u盘拒绝访问怎么解决
- win11自动输入密码登录设置方法 win11怎样设置开机自动输入密登陆
- win11界面乱跳怎么办 win11界面跳屏如何处理
win11教程推荐
- 1 win11安装ie浏览器的方法 win11如何安装IE浏览器
- 2 win11截图怎么操作 win11截图的几种方法
- 3 win11桌面字体颜色怎么改 win11如何更换字体颜色
- 4 电脑怎么取消更新win11系统 电脑如何取消更新系统win11
- 5 win10鼠标光标不见了怎么找回 win10鼠标光标不见了的解决方法
- 6 win11找不到用户组怎么办 win11电脑里找不到用户和组处理方法
- 7 更新win11系统后进不了桌面怎么办 win11更新后进不去系统处理方法
- 8 win11桌面刷新不流畅解决方法 win11桌面刷新很卡怎么办
- 9 win11更改为管理员账户的步骤 win11怎么切换为管理员
- 10 win11桌面卡顿掉帧怎么办 win11桌面卡住不动解决方法
