win11怎么设置主副显示器 win11电脑设置主副显示器方法
更新时间:2024-05-21 10:13:01作者:xinxin
很多用户在操作win11笔记本电脑的时候,总是会因为屏幕尺寸较小的缘故而导致体验极差的情况出现,这时我们可以给win11笔记本电脑外接显示器设备来使用,同时也需要进行主副屏幕的设置,那么win11怎么设置主副显示器呢?在本文中小编就给大家介绍win11电脑设置主副显示器方法。
具体方法如下:
1、首先在桌面的空白处右击一下鼠标。
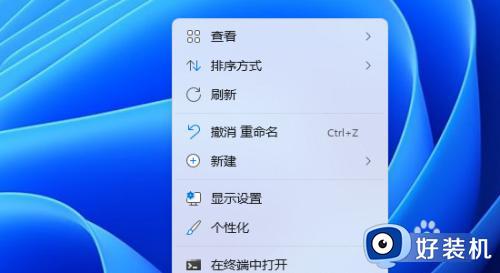
2、找到显示设置鼠标点击一下进去。
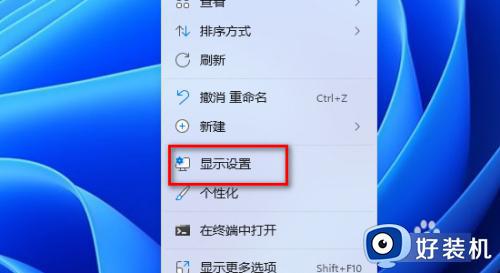
3、两个显示屏那么就需要先看看戴暗你需要设置主屏的显示器是第几个点击这里的标识。
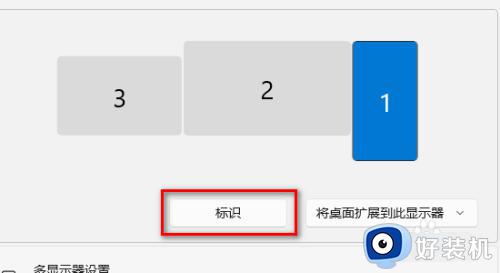
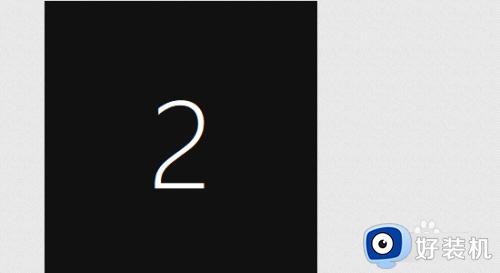
4、比如我需要设置第二个显示屏为主屏那么我先鼠标选择第二个显示屏。
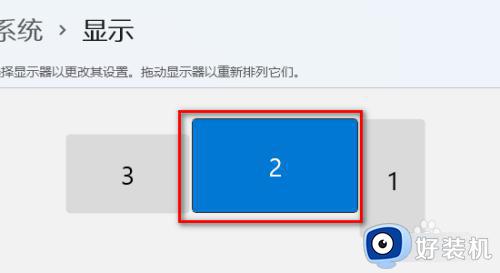
5、在下面找到设为主屏前面打钩。
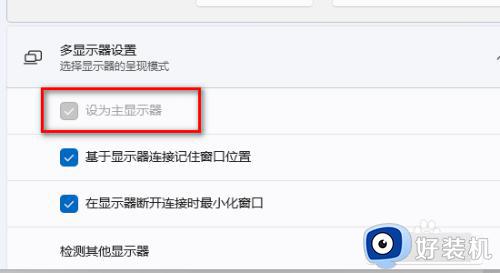
6、注意了科凤强如果需要每一个显示屏都显示独立的那么就需要设置将桌面扩展到此始五显示器。
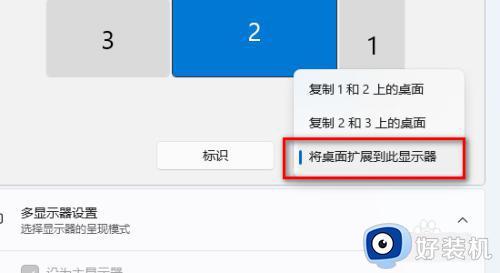
综上所述就是小编教大家的win11电脑设置主副显示器方法了,还有不清楚的用户就可以参考一下小编的步骤进行操作,希望本文能够对大家有所帮助。
win11怎么设置主副显示器 win11电脑设置主副显示器方法相关教程
- win11主副屏设置及使用 win11电脑主屏副屏怎么设置
- win11怎么设置两个显示器主副屏 win11两个显示屏如何设置主副屏
- win11扩展屏不显示任务栏怎么办 win11副显示器不显示任务栏怎么解决
- win11显示器刷新率怎么设置 win11如何设置显示器刷新率
- win11无线显示器怎么安装 win11添加无线显示器设置方法
- win11双显示器设置方法 win11如何设置双屏显示器
- win11更改电脑主题的方法 win11怎么更换电脑主题
- win11怎么用hdmi连接电视当显示器_win11电脑用hdmi连接电视设置步骤
- win11没有激活怎么显示我的电脑 win11没有激活我的电脑图标怎么调出来
- win11怎么设置分辨率显示 win11如何修改显示器分辨率
- win11家庭版右键怎么直接打开所有选项的方法 win11家庭版右键如何显示所有选项
- win11家庭版右键没有bitlocker怎么办 win11家庭版找不到bitlocker如何处理
- win11家庭版任务栏怎么透明 win11家庭版任务栏设置成透明的步骤
- win11家庭版无法访问u盘怎么回事 win11家庭版u盘拒绝访问怎么解决
- win11自动输入密码登录设置方法 win11怎样设置开机自动输入密登陆
- win11界面乱跳怎么办 win11界面跳屏如何处理
win11教程推荐
- 1 win11安装ie浏览器的方法 win11如何安装IE浏览器
- 2 win11截图怎么操作 win11截图的几种方法
- 3 win11桌面字体颜色怎么改 win11如何更换字体颜色
- 4 电脑怎么取消更新win11系统 电脑如何取消更新系统win11
- 5 win10鼠标光标不见了怎么找回 win10鼠标光标不见了的解决方法
- 6 win11找不到用户组怎么办 win11电脑里找不到用户和组处理方法
- 7 更新win11系统后进不了桌面怎么办 win11更新后进不去系统处理方法
- 8 win11桌面刷新不流畅解决方法 win11桌面刷新很卡怎么办
- 9 win11更改为管理员账户的步骤 win11怎么切换为管理员
- 10 win11桌面卡顿掉帧怎么办 win11桌面卡住不动解决方法
