win11怎么设置网络共享打印机 win11系统如何设置共享打印机
更新时间:2024-05-22 10:12:12作者:xinxin
有些用户在使用win11纯净版系统办公的过程中,也总是会用到打印机设备,因此局域网环境下可以将打印机设备设置共享模式,以便满足区域内其它win11电脑都能够连接的需求,那么win11怎么设置网络共享打印机呢?在文本中小编就给大家介绍win11系统如何设置共享打印机相关内容。
具体方法如下:
1、右键任务栏的四宫图标。
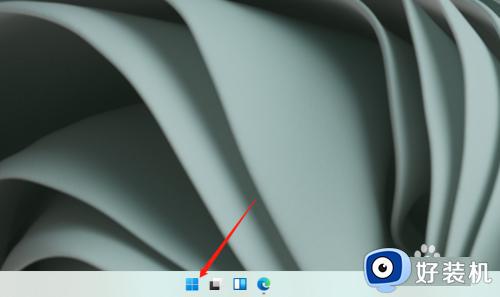
2、打开设置。
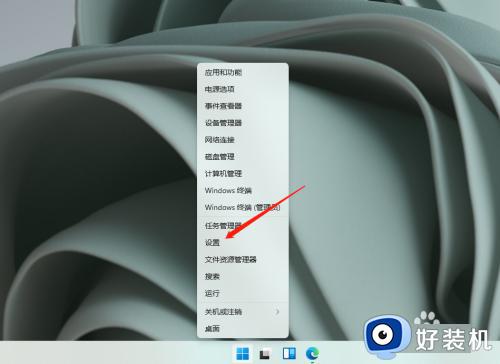
3、进入蓝牙和其他设备。
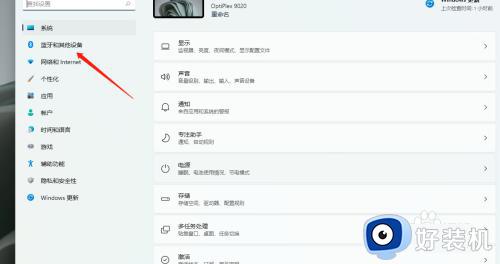
4、进入打印机和扫描仪。
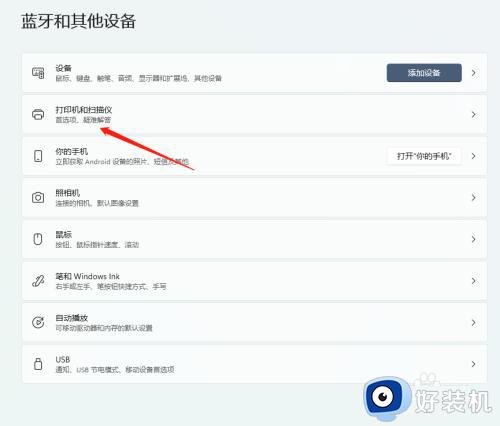
5、选择打印机。
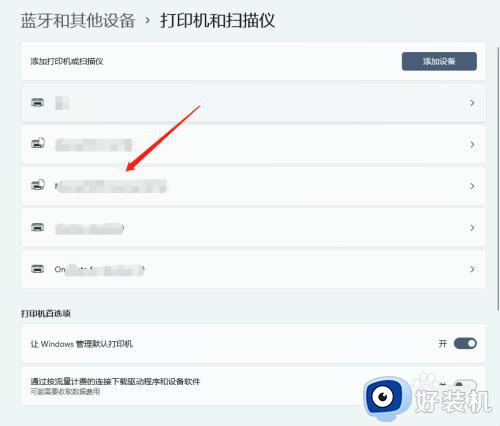
6、进入打印机属性。
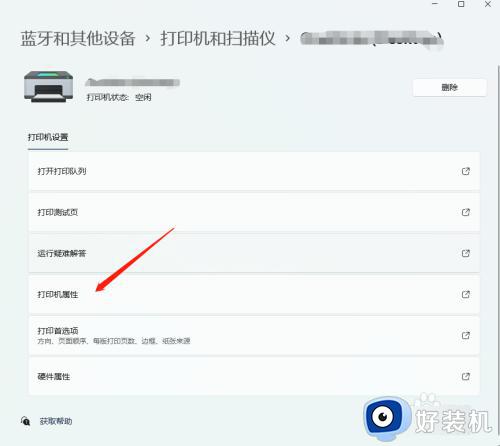
7、切换到共享。
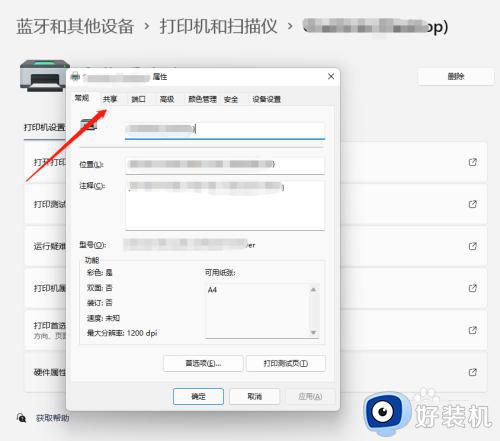
8、勾选共享这台打印机后,确定即可。
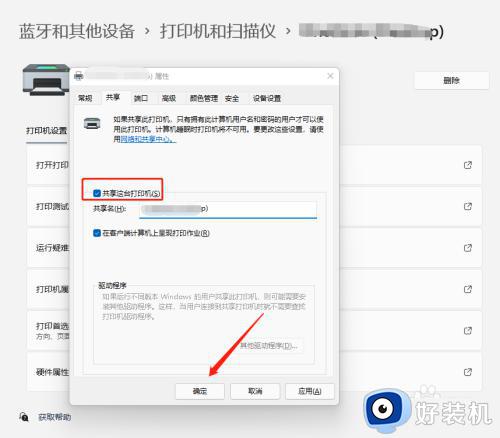
以上就是小编教大家的win11系统如何设置共享打印机相关内容了,还有不懂得用户就可以根据小编的方法来操作吧,希望本文能够对大家有所帮助。
win11怎么设置网络共享打印机 win11系统如何设置共享打印机相关教程
- win11怎么网络共享打印机设置 win11网络共享打印机设置教程
- win11共享网络打印机设置方法 win11系统共享打印机怎么设置
- win11添加共享打印机怎么设置 win11如何添加网络共享打印机
- windows11打印机共享如何设置 win11共享打印机的设置方法
- win11怎么添加网络共享打印机 win11添加网络共享打印机步骤
- win11如何设置打印机共享 win11打印机共享权限设置
- win11怎么设置共享打印机 win11打印机共享设置步骤图解
- 如何在win11添加网络共享打印机 win11添加网络共享打印机的详细步骤
- win11找不到网络共享打印机怎么办 win11无法找到共享打印机电脑如何修复
- win11如何添加网络共享打印机 win11添加网络共享打印机的步骤
- win11家庭版右键怎么直接打开所有选项的方法 win11家庭版右键如何显示所有选项
- win11家庭版右键没有bitlocker怎么办 win11家庭版找不到bitlocker如何处理
- win11家庭版任务栏怎么透明 win11家庭版任务栏设置成透明的步骤
- win11家庭版无法访问u盘怎么回事 win11家庭版u盘拒绝访问怎么解决
- win11自动输入密码登录设置方法 win11怎样设置开机自动输入密登陆
- win11界面乱跳怎么办 win11界面跳屏如何处理
win11教程推荐
- 1 win11安装ie浏览器的方法 win11如何安装IE浏览器
- 2 win11截图怎么操作 win11截图的几种方法
- 3 win11桌面字体颜色怎么改 win11如何更换字体颜色
- 4 电脑怎么取消更新win11系统 电脑如何取消更新系统win11
- 5 win10鼠标光标不见了怎么找回 win10鼠标光标不见了的解决方法
- 6 win11找不到用户组怎么办 win11电脑里找不到用户和组处理方法
- 7 更新win11系统后进不了桌面怎么办 win11更新后进不去系统处理方法
- 8 win11桌面刷新不流畅解决方法 win11桌面刷新很卡怎么办
- 9 win11更改为管理员账户的步骤 win11怎么切换为管理员
- 10 win11桌面卡顿掉帧怎么办 win11桌面卡住不动解决方法
