windows11文件资源管理器崩溃怎么办 windows11打开文件资源管理器崩溃如何修复
在windows11系统中,文件资源管理器能够更加方便的用户对电脑中存储的文件进行管理和分类,然而最近有用户反馈在打开windows11系统的资源管理器时,却总是会出现崩溃的情况,对此windows11文件资源管理器崩溃怎么办呢?以下就是小编带来的windows11打开文件资源管理器崩溃如何修复。
推荐下载:win11官方iso镜像下载
具体方法:
方法一、
1、打开设置。
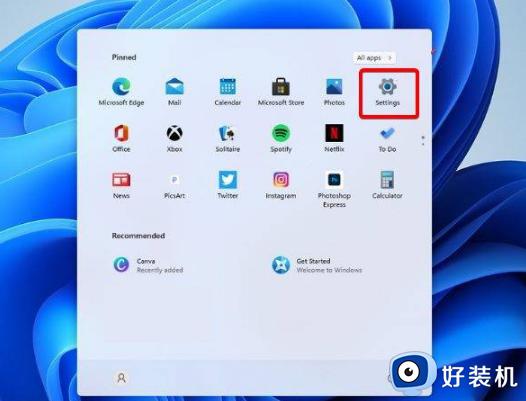
2、转到Windows更新。
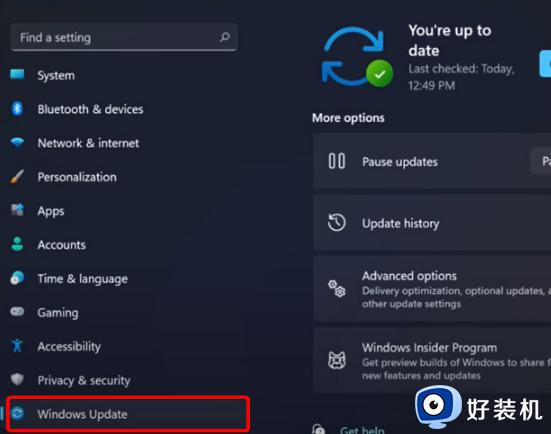
3、选择检查更新。
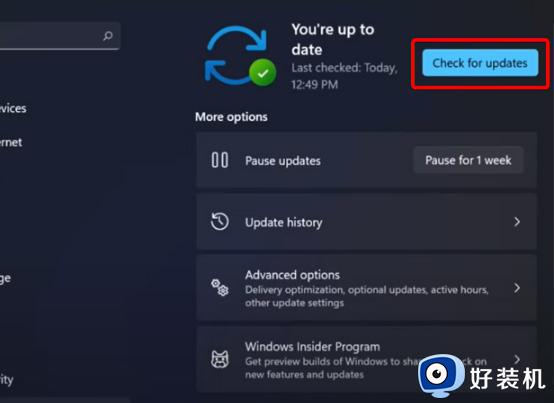
使用此选项,您的操作系统将自动推荐并修复问题。例如导致Windows11文件资源管理器崩溃的损坏设置。
方法二、
1、按键盘上的 Ctrl + Alt + Delete,然后选择Task Manager。
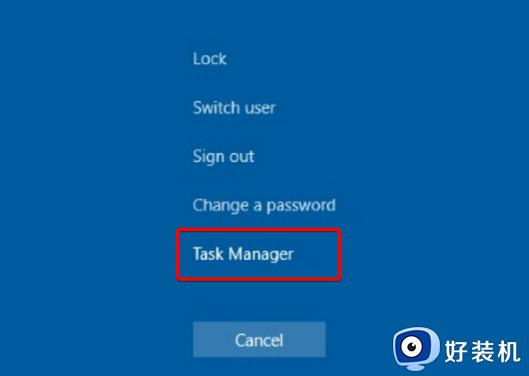
2、单击“进程”选项卡,搜索“文件资源管理器”,然后选择它。
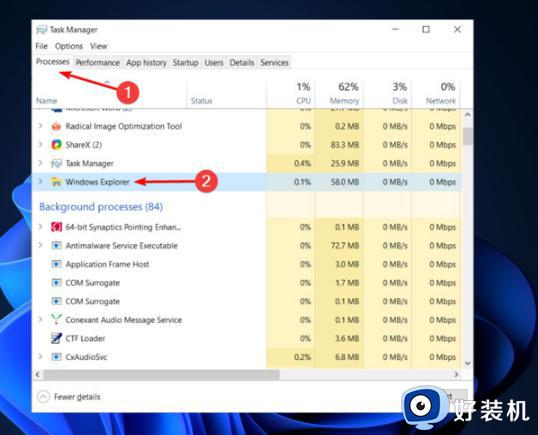
3、单击重新启动按钮。
方法三、
1、打开控制面板。
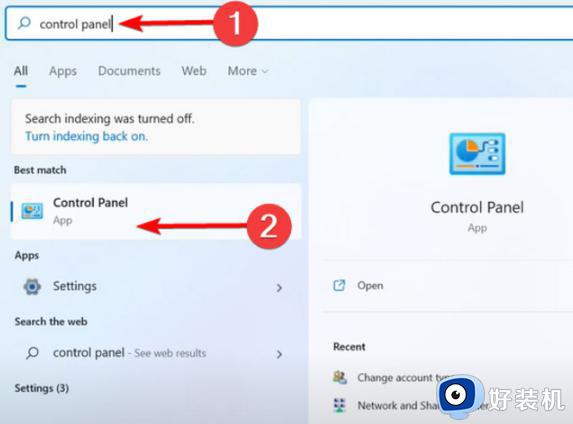
2、在右上角的搜索栏中,键入文件资源管理器选项并打开它。
3、选择常规选项卡。
4、在打开文件资源管理器旁边:下拉菜单,然后选择此电脑选项。
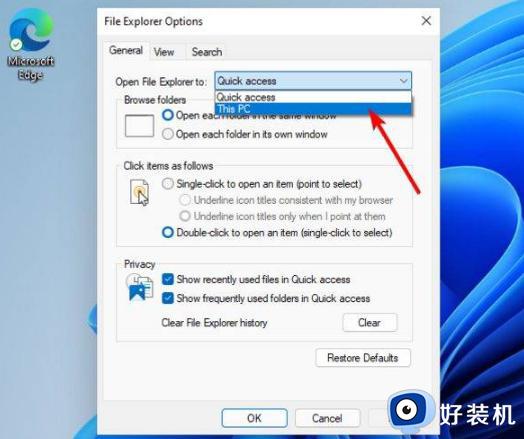
5、单击应用,然后单击确定。
方法四、
1、单击“开始”按钮,键入“控制面板”,然后单击它。
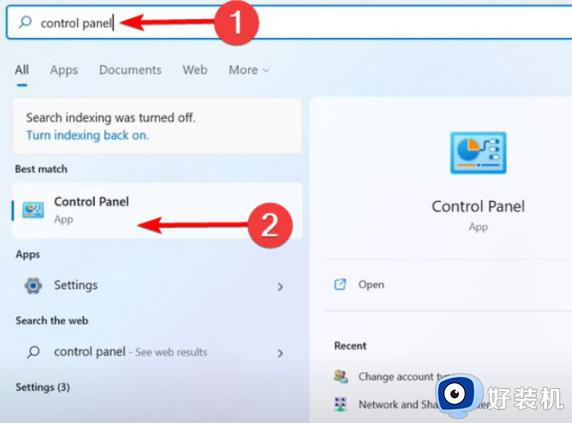
2、在右上角的搜索栏中,键入文件资源管理器选项并打开它。
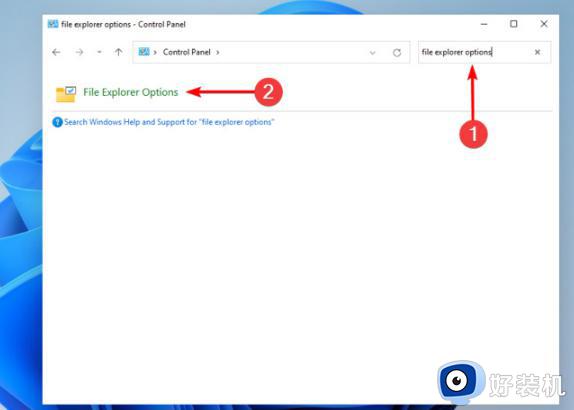
3、选择General选项卡,然后在Privacy部分,单击Clear,然后选择OK。
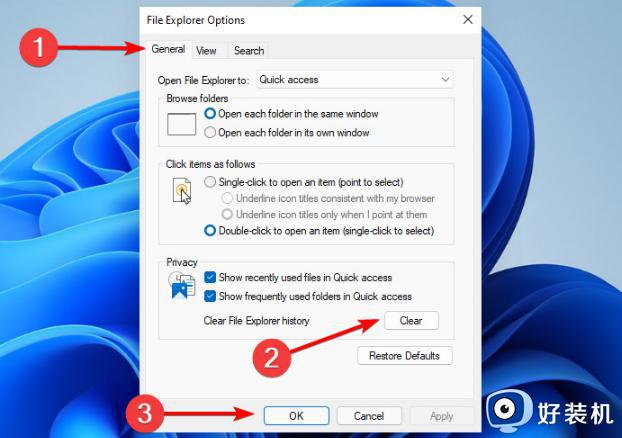
上述就是小编教大家的windows11打开文件资源管理器崩溃如何修复所有步骤了,有遇到相同问题的用户可参考本文中介绍的步骤来进行修复,希望能够对大家有所帮助。
windows11文件资源管理器崩溃怎么办 windows11打开文件资源管理器崩溃如何修复相关教程
- windows11文件资源管理器崩溃怎么办 windows11文件资源管理器经常崩溃修复方法
- win11资源管理器崩溃怎么处理 windows11资源管理器不停的崩溃如何修复
- windows11资源管理器崩溃什么原因 windows11资源管理器崩溃的解决方法
- win11资源管理器损坏怎么修复 win11资源管理器一直崩溃修复方案
- win11电脑资源管理器老是崩溃怎么解决 win11资源管理器不停的崩溃的解决办法
- Win11资源管理器频繁崩溃不停闪烁怎么办 Win11资源管理器不断闪烁崩溃的解决办法
- Win11资源管理器闪退怎么办 Win11资源管理器闪退崩溃解决方法
- windows11文件资源管理器卡顿怎么办 windows11打开文件资源管理器很卡处理方法
- windows11资源管理器打不开怎么办 windows11资源管理器启动不了解决方法
- win11资源管理器很卡怎么回事 win11文件管理器经常出现崩溃未响应怎么办
- win11家庭版右键怎么直接打开所有选项的方法 win11家庭版右键如何显示所有选项
- win11家庭版右键没有bitlocker怎么办 win11家庭版找不到bitlocker如何处理
- win11家庭版任务栏怎么透明 win11家庭版任务栏设置成透明的步骤
- win11家庭版无法访问u盘怎么回事 win11家庭版u盘拒绝访问怎么解决
- win11自动输入密码登录设置方法 win11怎样设置开机自动输入密登陆
- win11界面乱跳怎么办 win11界面跳屏如何处理
win11教程推荐
- 1 win11安装ie浏览器的方法 win11如何安装IE浏览器
- 2 win11截图怎么操作 win11截图的几种方法
- 3 win11桌面字体颜色怎么改 win11如何更换字体颜色
- 4 电脑怎么取消更新win11系统 电脑如何取消更新系统win11
- 5 win10鼠标光标不见了怎么找回 win10鼠标光标不见了的解决方法
- 6 win11找不到用户组怎么办 win11电脑里找不到用户和组处理方法
- 7 更新win11系统后进不了桌面怎么办 win11更新后进不去系统处理方法
- 8 win11桌面刷新不流畅解决方法 win11桌面刷新很卡怎么办
- 9 win11更改为管理员账户的步骤 win11怎么切换为管理员
- 10 win11桌面卡顿掉帧怎么办 win11桌面卡住不动解决方法
