win11直接安装安卓应用教程 win11系统如何安装安卓程序
由于微软在win11原版系统中内置有安卓模拟器的缘故,所以用户也能够直接在电脑上运行安卓应用程序,当然也不需要借助安卓模拟器来实现,可是很多用户都不懂得win11系统安装卓应用的操作,对此win11系统如何安装安卓程序呢?下面小编就给大家分享一篇win11直接安装安卓应用教程。
具体方法如下:
1、首先我们要确保自己的电脑支持虚拟机,也就是满足win11的配置要求(另外只有最新的win11才可以使用这个功能,所以大家要使用的话需要将系统升级到最新的win11)
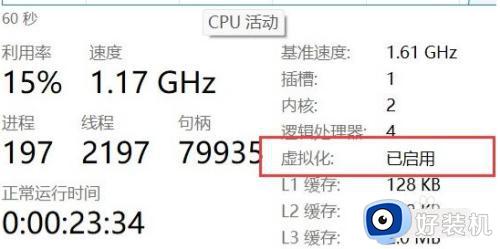
2、如果没有开启的话,可以直接搜索“启用或关闭windows功能”,在里面找到并开启它。

3、接着打开系统设置界面,将区域更改为“美国”。
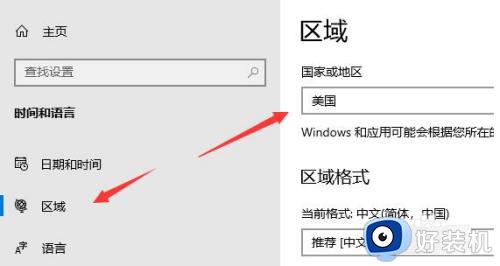
4、修改完成后进入微软商店,下载“Windows Subsystem for Android? with Amazon Appstore”应用。
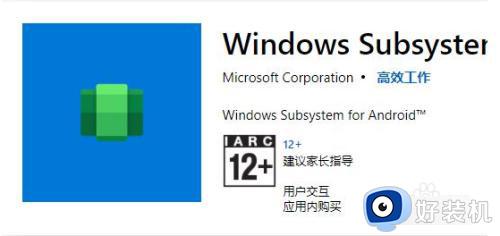
5、下载完成后打开该软件。
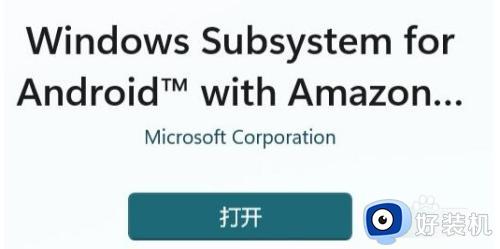
6、根据提示完成设置,进入以下界面后就可以关闭了。
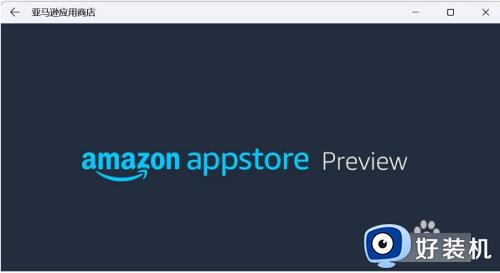
7、然后点击开始菜单,搜索“Android”,打开最佳匹配的设置。
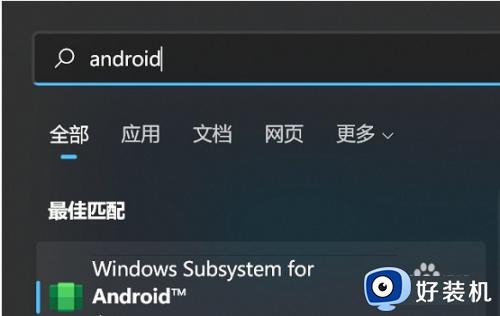
8、在其中开启开发人员模式,确认已连接到ADB。保存ADB前的地址。
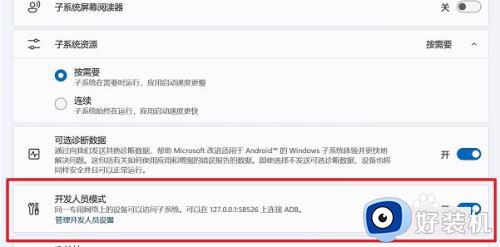
9、然后鼠标右键开始菜单,打开“windows powershell”,在其中输入“adb connect 127.0.0.1:58526(这里的数字填写自己电脑的端口)”。接着输入“adb install 。/coolapk.apk”(这里的coolapk.apk是我们准备的安卓安装包,也是填自己想要安装的应用程序名称)
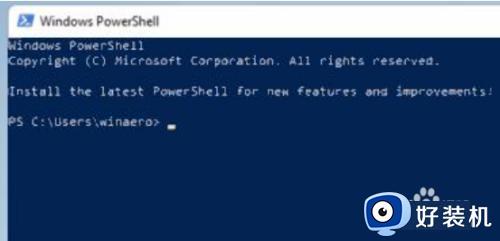
10、最后软件就会自动为你安装安卓应用了,安装完成后即可在win11中运行安卓app。
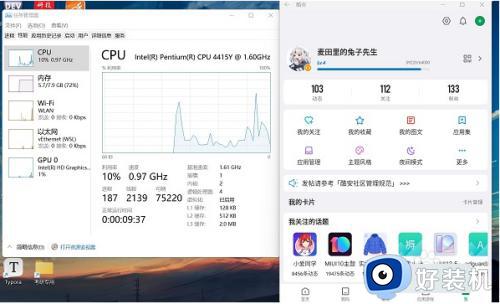
上述就是小编给大家讲解的win11直接安装安卓应用教程了,还有不清楚的用户就可以参考一下小编的步骤进行操作,希望本文能够对大家有所帮助。
win11直接安装安卓应用教程 win11系统如何安装安卓程序相关教程
- win11装安卓软件教程 最新win11如何安装安卓应用
- win11运行安卓程序教程 win11系统如何运行安卓程序
- win11运行安卓应用教程 win11运行安卓程序怎么操作
- win11装安卓apk软件教程 如何在win11安装安卓apk应用
- Win11正式版怎么安装安卓APK应用 Win11安装安卓APK文件方法
- win11运行安卓应用教程 如何在win11运行安卓应用
- win11怎么装安卓应用 win11正式版安卓应用安装教程
- win11下载安卓应用怎么安装 win11安装安卓应用教程
- win11支持安卓应用吗 win11直接运行安卓应用教程
- win11正式版安卓应用怎么安装 正式版win11安装安卓应用教程
- win11家庭版右键怎么直接打开所有选项的方法 win11家庭版右键如何显示所有选项
- win11家庭版右键没有bitlocker怎么办 win11家庭版找不到bitlocker如何处理
- win11家庭版任务栏怎么透明 win11家庭版任务栏设置成透明的步骤
- win11家庭版无法访问u盘怎么回事 win11家庭版u盘拒绝访问怎么解决
- win11自动输入密码登录设置方法 win11怎样设置开机自动输入密登陆
- win11界面乱跳怎么办 win11界面跳屏如何处理
win11教程推荐
- 1 win11安装ie浏览器的方法 win11如何安装IE浏览器
- 2 win11截图怎么操作 win11截图的几种方法
- 3 win11桌面字体颜色怎么改 win11如何更换字体颜色
- 4 电脑怎么取消更新win11系统 电脑如何取消更新系统win11
- 5 win10鼠标光标不见了怎么找回 win10鼠标光标不见了的解决方法
- 6 win11找不到用户组怎么办 win11电脑里找不到用户和组处理方法
- 7 更新win11系统后进不了桌面怎么办 win11更新后进不去系统处理方法
- 8 win11桌面刷新不流畅解决方法 win11桌面刷新很卡怎么办
- 9 win11更改为管理员账户的步骤 win11怎么切换为管理员
- 10 win11桌面卡顿掉帧怎么办 win11桌面卡住不动解决方法
