win10电脑不断自动重启循环怎么办 win10电脑不断自动重启循环修复方法
电脑安装win10系统一段时间,总是不断出现重启循环的状况,明明已经关机了,但是还是会自动重启,这对用户来说很困扰,每次只能强制拔电源解决,此方法不是长久之计,想要彻底解决此故障,下面介绍win10电脑不断自动重启循环的修复方法。
推荐:win10专业版系统
1、按住电源键,强制关机,并重启三下或者更多次,它将自动进入系统菜单界面,首先选择【修复计算机】,然后点击【疑难解答】,
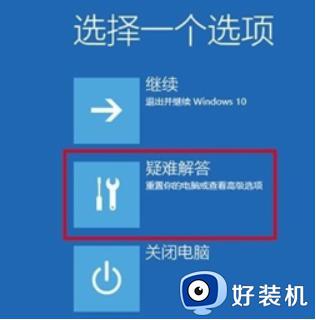
2、进入高级选项界面,点击【命令提示符】,使用命令提示符进行高级故障排除,
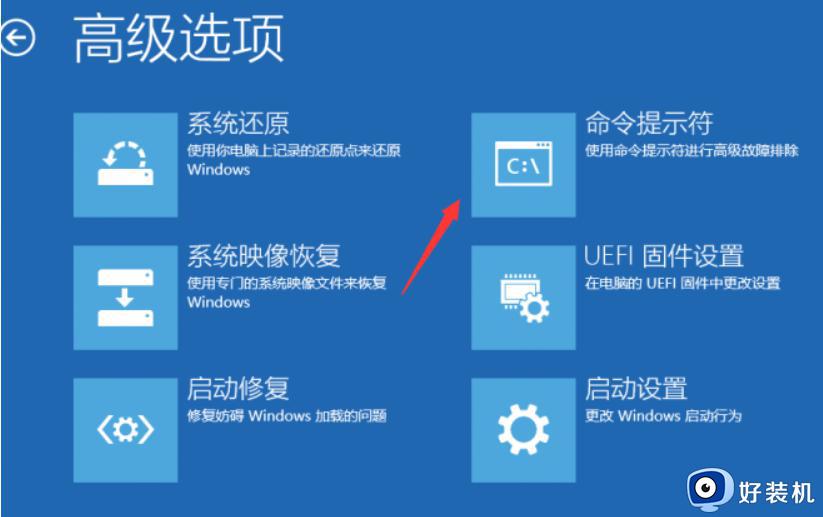
3、打开命令提示符,提示输入密码,输入当前Win10登录账户密码,注意,也有可能不会提示,
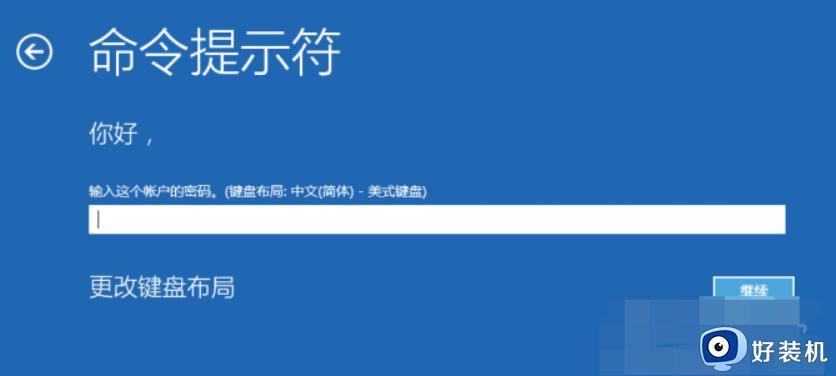
4、进入管理员窗口,输入【bcdedit】命令,找到名为【resumeobject】选项,并记录随后长字符串(即GUID),
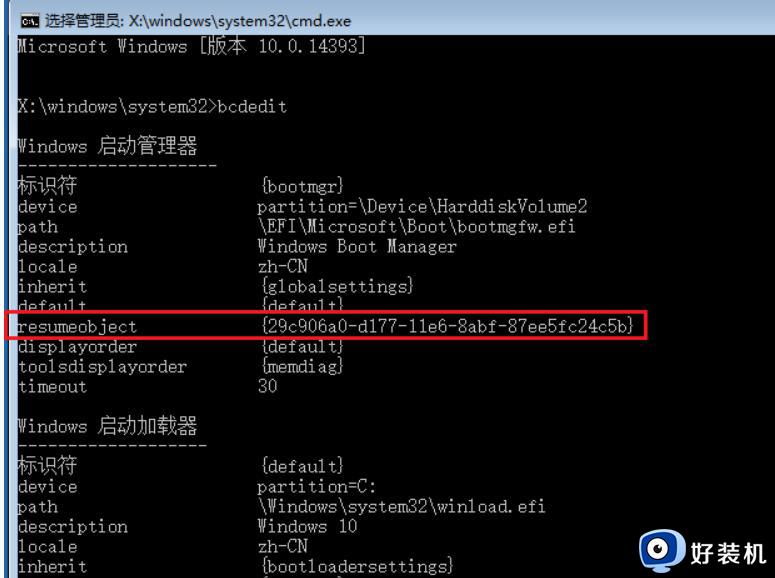
5、然后输入【bcdedit / set {GUID} recoveryenabled No】,按Enter键,目是禁用Windows自启动修复功能。 GUID可以直接复制,每台计算机GUID都是不同,
6、现在输入【sfc / scannow】,即可开始扫描,验证和修复系统文件,完成所有操作,重新启动计算机即可正常进入,
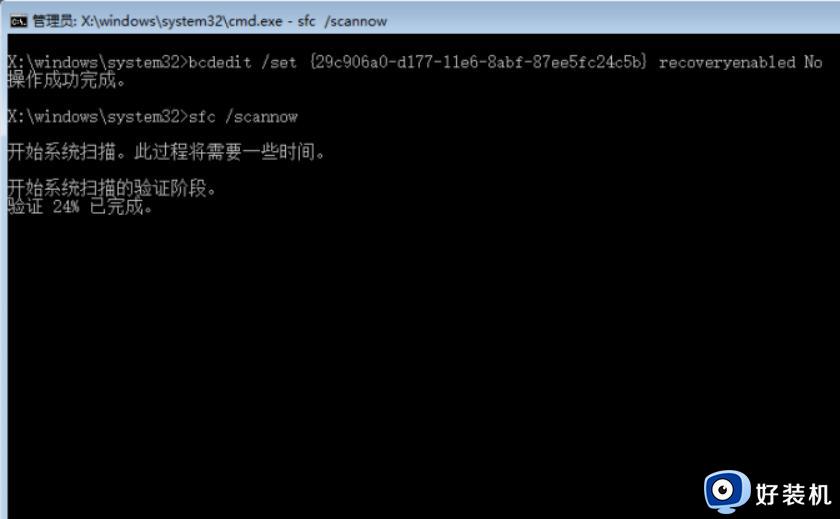
7、另外,进入电脑之后,使用鼠标右击【此电脑/计算机】,弹出菜单,选择【属性】,进入面板,点击【高级系统设置】,
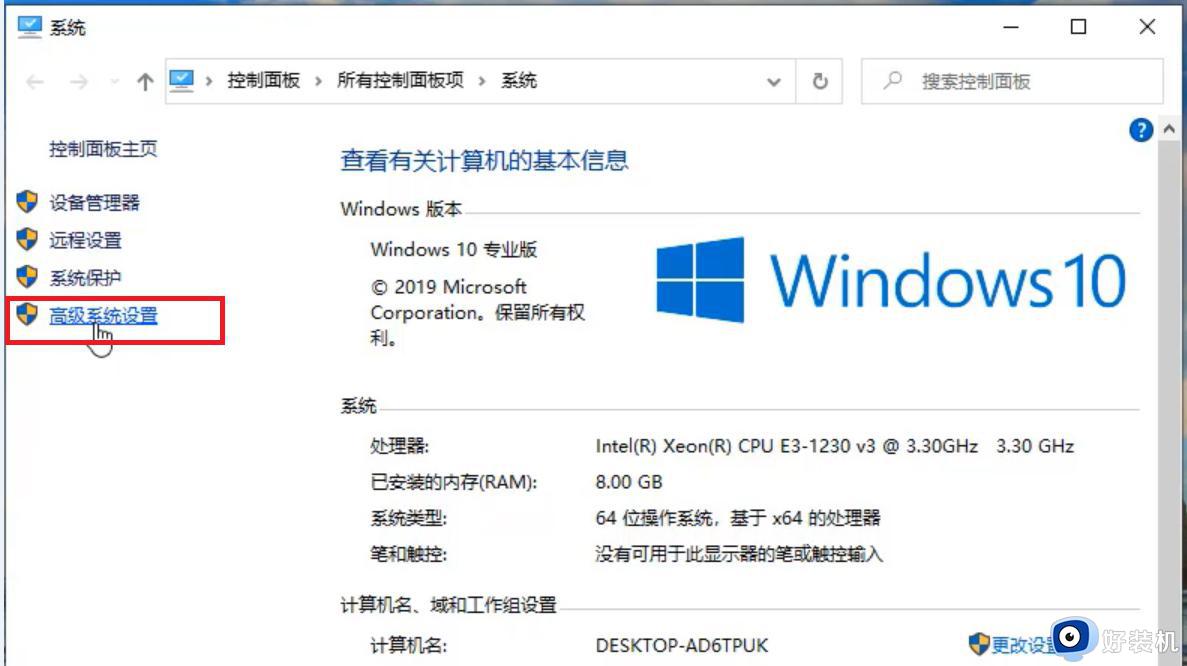
8、出现系统属性弹窗,切换【高级】选项,选择【启动和故障恢复】,然后点击【设置】按钮,
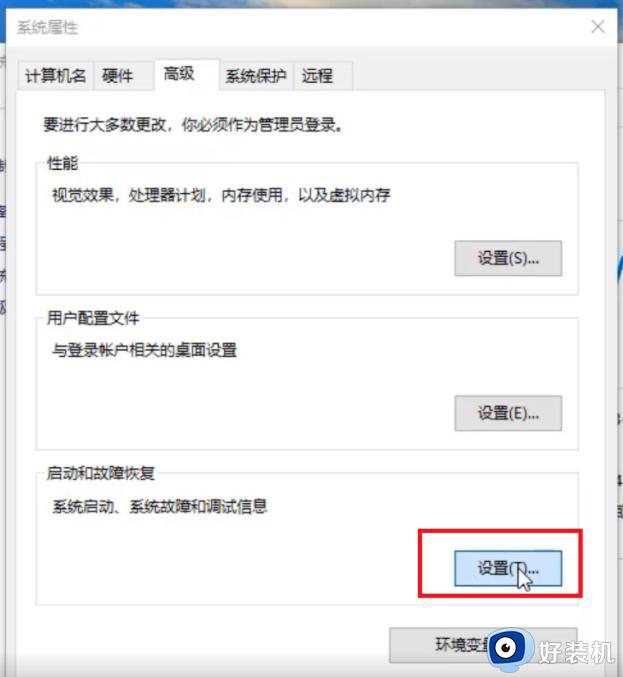
9、进入窗口,如图,点击【系统失败】一栏,取消勾选【自动重新启动】,最后点击确定。
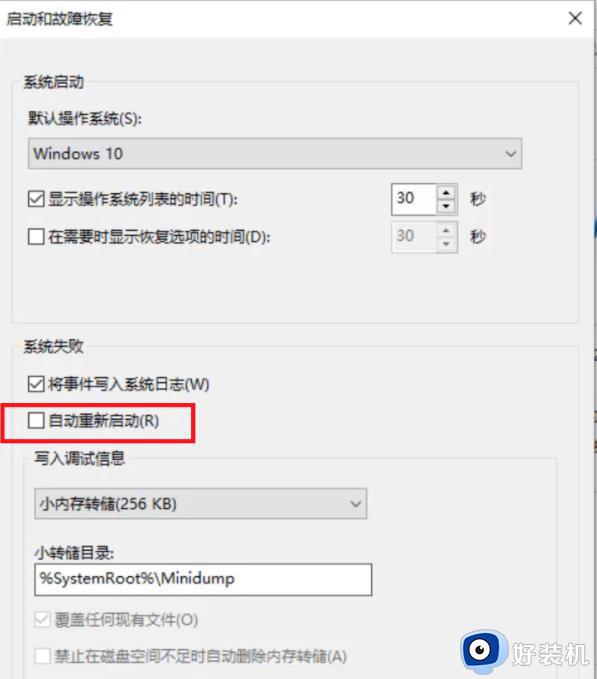
10、验证修复系统文件是一个比较耗时过程,你可以将电脑放在一边,然后去操作其他事情。
win10系统不断自动重启循环会影响正常操作,如果你遇到一样困惑,赶紧参考以上内容进行修复。
win10电脑不断自动重启循环怎么办 win10电脑不断自动重启循环修复方法相关教程
- win10不断重启不能进入系统怎么办 win10电脑一直循环重启进不了系统修复方案
- win10电脑隔一会就重启一次怎么办 win10电脑不断自动重启循环如何解决
- win10更新失败一直循环怎么办 win10自动更新失败无限循环修复方法
- win10打不开一直自动修复死循环为什么 win10打不开一直自动修复死循环修复方法
- win10自动修复失败无限循环解决步骤 win10自动修复失败无限循环怎么解决
- win10一直在自动修复不能进入系统怎么办 win10自动修复失败无限循环怎么解决
- win10更新卡住了怎么办 win0更新系统卡住的解决方法
- win10登录界面死循环怎么办 win10一直在登录界面循环如何解决
- win10重启后断网怎么办 win10重启一会又断网修复方法
- win10卡在登录微软账户死循环如何修复 win10电脑微软账户登不上去怎么解决
- win10拼音打字没有预选框怎么办 win10微软拼音打字没有选字框修复方法
- win10你的电脑不能投影到其他屏幕怎么回事 win10电脑提示你的电脑不能投影到其他屏幕如何处理
- win10任务栏没反应怎么办 win10任务栏无响应如何修复
- win10频繁断网重启才能连上怎么回事?win10老是断网需重启如何解决
- win10批量卸载字体的步骤 win10如何批量卸载字体
- win10配置在哪里看 win10配置怎么看
win10教程推荐
- 1 win10亮度调节失效怎么办 win10亮度调节没有反应处理方法
- 2 win10屏幕分辨率被锁定了怎么解除 win10电脑屏幕分辨率被锁定解决方法
- 3 win10怎么看电脑配置和型号 电脑windows10在哪里看配置
- 4 win10内存16g可用8g怎么办 win10内存16g显示只有8g可用完美解决方法
- 5 win10的ipv4怎么设置地址 win10如何设置ipv4地址
- 6 苹果电脑双系统win10启动不了怎么办 苹果双系统进不去win10系统处理方法
- 7 win10更换系统盘如何设置 win10电脑怎么更换系统盘
- 8 win10输入法没了语言栏也消失了怎么回事 win10输入法语言栏不见了如何解决
- 9 win10资源管理器卡死无响应怎么办 win10资源管理器未响应死机处理方法
- 10 win10没有自带游戏怎么办 win10系统自带游戏隐藏了的解决办法
