win10笔记本怎么投屏到电视 win10笔记本电脑投屏到电视教程
更新时间:2024-05-29 10:12:39作者:xinxin
许多用户在win10笔记本电脑上观看视频时,也总是会因为屏幕尺寸较小的缘故而导致体验极差,因此就想要将win10电脑的屏幕画面,通过投屏的方式投放到更大尺寸的电视上来播放,可是win10笔记本怎么投屏到电视呢?在文本中小编就给大家介绍的win10笔记本电脑投屏到电视教程。
具体方法如下:
1、将电脑连接无线WIFI。
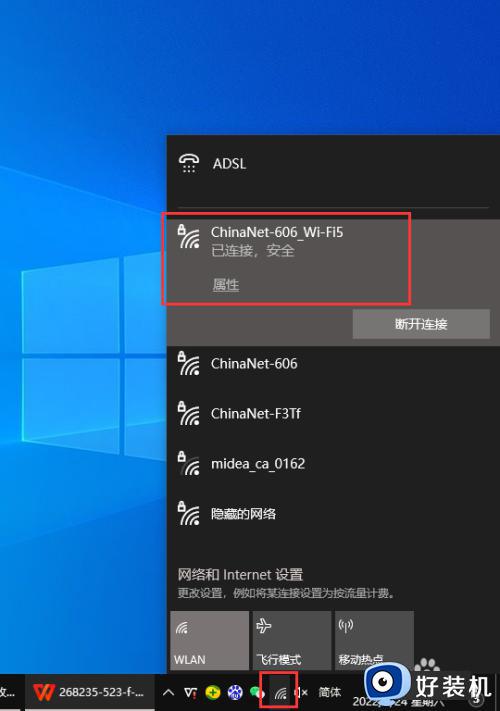
2、将电视也连接在同一个无线WIFI网络下。
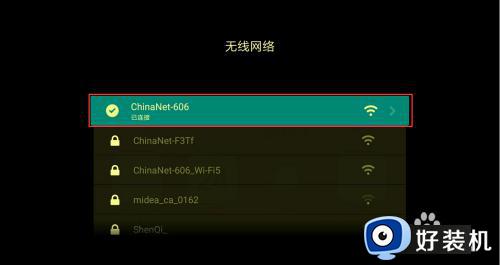
3、在电视输入源中,选择“快速投屏”功能。
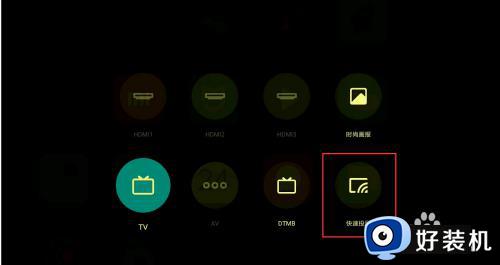
4、然后出现“客厅的小米电视等待连接”。

5、接下来在Win10系统下操作,打开设置,点击“系统”。
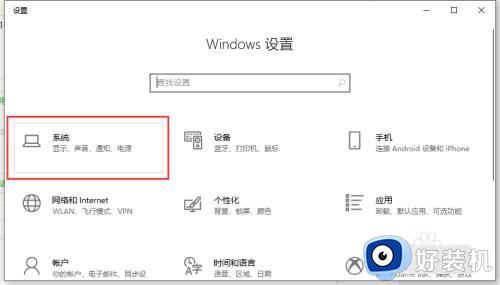
6、在系统中,点击“显示”。
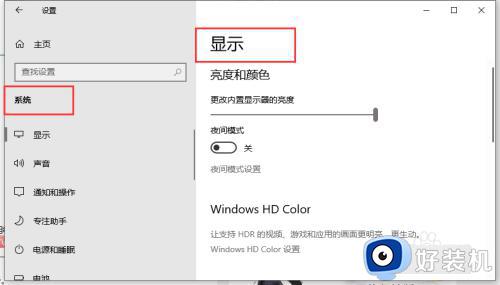
7、在多显示器设置下,点击“连接到无线显示器”。
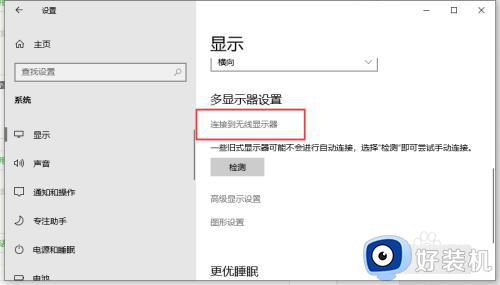
8、右侧跳出搜索到“电视(型号)”,点击就可以进行投屏了。
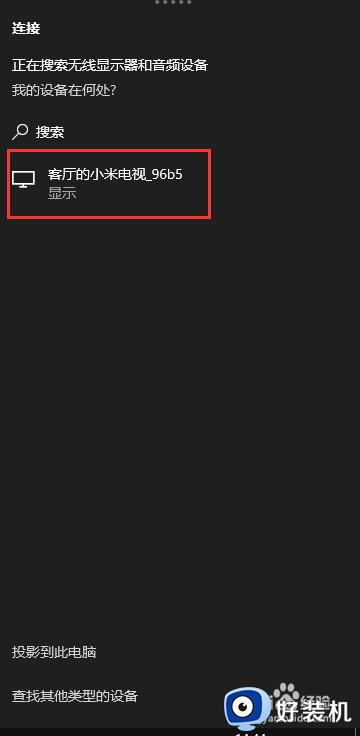
上述就是小编给大家讲解的win10笔记本电脑投屏到电视教程了,如果有不了解的用户就可以按照小编的方法来进行操作了,相信是可以帮助到一些新用户的。
win10笔记本怎么投屏到电视 win10笔记本电脑投屏到电视教程相关教程
- win10笔记本投屏电视机怎么弄 win10笔记本怎么投屏到电视
- win10笔记本电脑如何投屏电视 win10电脑投屏到电视的具体方法
- win10 怎么把屏幕投到电视上 笔记本win10如何投射屏幕到电视
- win10电脑内容怎么投屏到电视 win10电脑内容投屏到电视播放的方法
- win10笔记本投影显示不全怎么办 win10笔记本投影时屏幕显示不全处理方法
- 如何把台式电脑win10系统投屏到小米电视 台式电脑win10系统投屏到小米电视的方法
- 如何设置win10笔记本投屏到显示器显示器不熄灭
- 台式win10电脑怎么投屏到电视 win10电脑如何投屏到电视上
- win10如何投屏到电视 win10投屏到电视机上的方法
- window10怎么投屏到电视 让window10投屏到电视的操作方法
- win10拼音打字没有预选框怎么办 win10微软拼音打字没有选字框修复方法
- win10你的电脑不能投影到其他屏幕怎么回事 win10电脑提示你的电脑不能投影到其他屏幕如何处理
- win10任务栏没反应怎么办 win10任务栏无响应如何修复
- win10频繁断网重启才能连上怎么回事?win10老是断网需重启如何解决
- win10批量卸载字体的步骤 win10如何批量卸载字体
- win10配置在哪里看 win10配置怎么看
win10教程推荐
- 1 win10亮度调节失效怎么办 win10亮度调节没有反应处理方法
- 2 win10屏幕分辨率被锁定了怎么解除 win10电脑屏幕分辨率被锁定解决方法
- 3 win10怎么看电脑配置和型号 电脑windows10在哪里看配置
- 4 win10内存16g可用8g怎么办 win10内存16g显示只有8g可用完美解决方法
- 5 win10的ipv4怎么设置地址 win10如何设置ipv4地址
- 6 苹果电脑双系统win10启动不了怎么办 苹果双系统进不去win10系统处理方法
- 7 win10更换系统盘如何设置 win10电脑怎么更换系统盘
- 8 win10输入法没了语言栏也消失了怎么回事 win10输入法语言栏不见了如何解决
- 9 win10资源管理器卡死无响应怎么办 win10资源管理器未响应死机处理方法
- 10 win10没有自带游戏怎么办 win10系统自带游戏隐藏了的解决办法
