win10怎么关闭更新并关机选项 如何关闭win10的更新并关机
很多用户在使用win10中文版电脑的时候,都会选择将微软系统自动更新功能关闭,防止随意更新造成的电脑运行故障,然而有些用户在将win10电脑关机时,却遇到了选项中出现的更新并关机的选择,对此win10怎么关闭更新并关机选项呢?以下就是小编教大家的如何关闭win10的更新并关机全部内容。
具体方法如下:
方法一
1、电脑打开左下角的开始键,再点击【设置】如图所示。
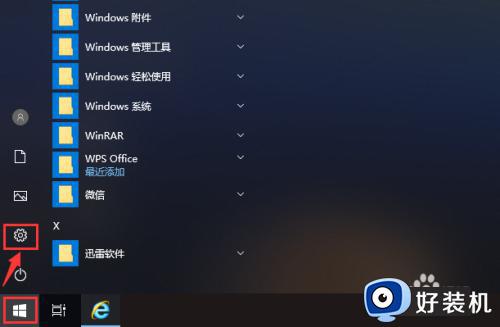
2、打开设置页面后,点击【更新和安全】就可以管理电脑的更新。
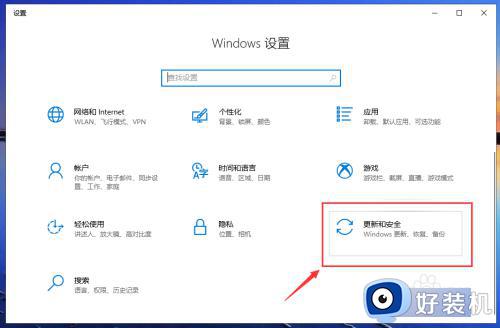
3、在更新页面,点击【高级选项】就可以设置电脑的更新。
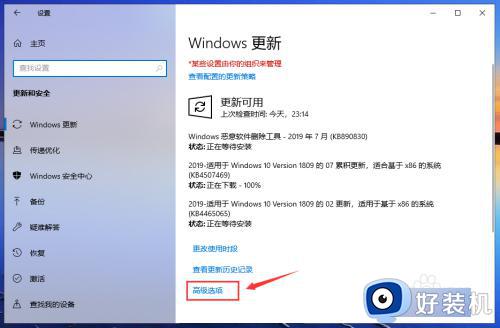
4、在高级选项页面,关闭自动更新的按钮,关闭更新通知的按钮,如图所示。
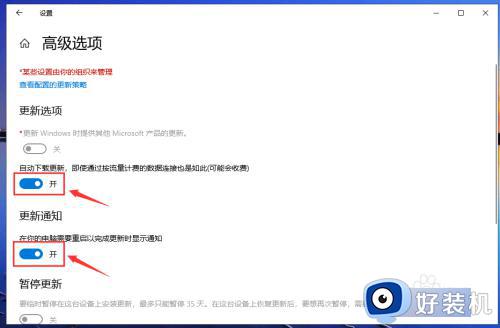
5、关闭成功后,如图所示,这样就关闭电脑的自动更新。
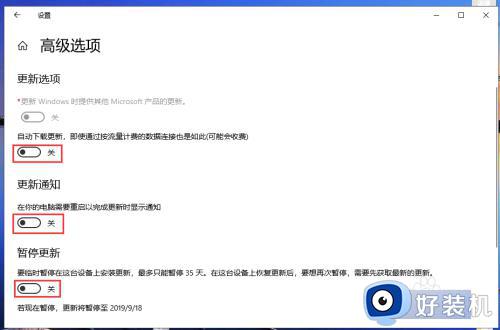
6、返回更新与安全页面,我们就可以看到“已关闭自动更新”。
注意:只有35天有效,并且要更新最新版本后,才能暂停更新。
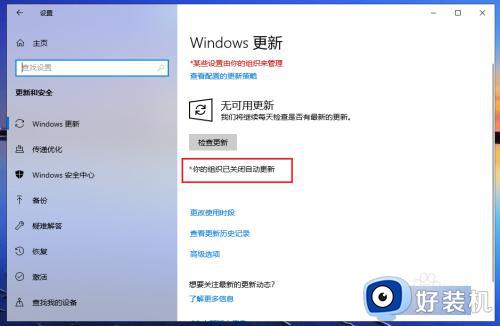
7、完成后,返回电脑桌面,准备关机时,就是【关机】就没有“更新并关机”,这样win10已经成功取消更新并关机了。
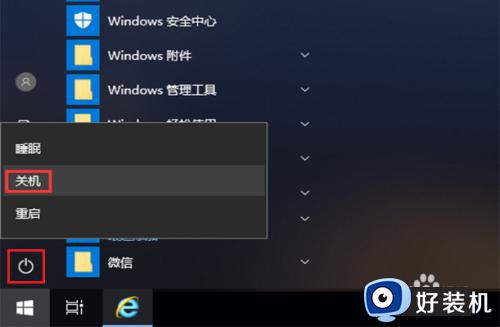
方法二
1、如果第一个方法不能用,说明你的电脑可能还没有更新最新,电脑无法暂停更新,那么你可以在电脑桌面,打开【控制面板】就可以管理电脑。

2、进入控制面板页面,查看方式选择【大图标】,再点击【管理工具】。
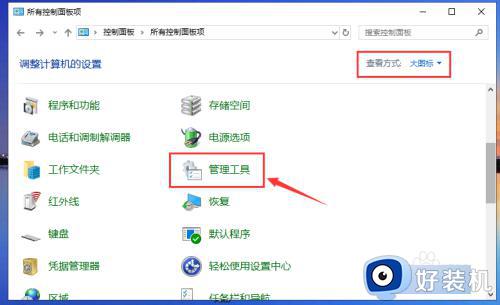
3、进入页面,点击【服务】就可以管理windows的服务。
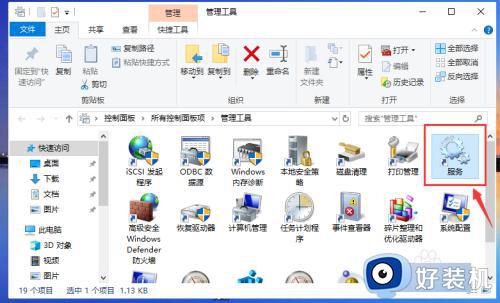
4、在服务页面,找到【Windows Update】鼠标双击打开它。
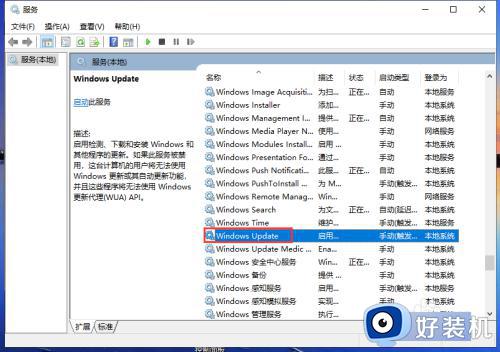
5、在Windows Update的属性页面,启动类型选择【禁用】,再点击“应用”,最后点击【确定】,这样就可以关闭更新了。
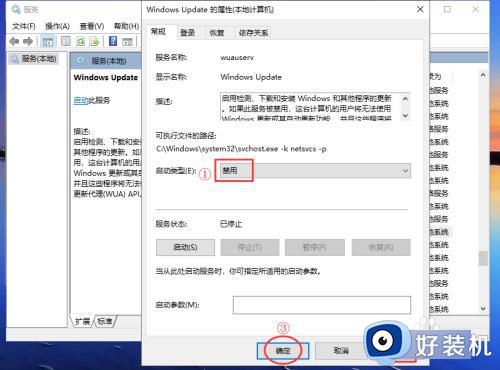
6、完成后,Windows Update就是禁用状态,这样win10也可以取消“更新并关机”。
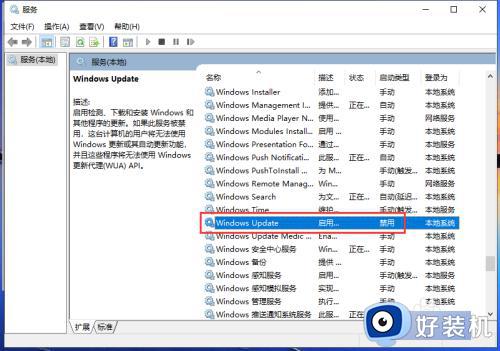
上述就来告诉大家的如何关闭win10的更新并关机全部内容了,如果有不了解的用户就可以按照小编的方法来进行操作了,相信是可以帮助到一些新用户的。
win10怎么关闭更新并关机选项 如何关闭win10的更新并关机相关教程
- win10电源更新怎么关闭 win10电源只有更新并关机如何解决
- win10更新关机怎么取消掉 win10关闭更新并关机设置方法
- windows10更新并关机怎么关闭 windows10如何关掉更新并关机
- win10关机更新怎么关闭 win10如何关闭关机更新
- win10更新并关机如何取消更新 win10系统更新并关机怎样取消更新
- win10关机必须更新怎么办 win10关机需要更新如何解决
- win10系统怎么关闭电脑自动更新 如何关闭win10电脑的自动更新
- 电脑关闭更新设置在哪win10 怎么关win10自动更新
- 永久关闭win10的强制更新如何操作 如何强制关闭win10自动更新
- win10 怎么关闭更新与安全里面的office win10关闭office更新的步骤
- win10拼音打字没有预选框怎么办 win10微软拼音打字没有选字框修复方法
- win10你的电脑不能投影到其他屏幕怎么回事 win10电脑提示你的电脑不能投影到其他屏幕如何处理
- win10任务栏没反应怎么办 win10任务栏无响应如何修复
- win10频繁断网重启才能连上怎么回事?win10老是断网需重启如何解决
- win10批量卸载字体的步骤 win10如何批量卸载字体
- win10配置在哪里看 win10配置怎么看
win10教程推荐
- 1 win10亮度调节失效怎么办 win10亮度调节没有反应处理方法
- 2 win10屏幕分辨率被锁定了怎么解除 win10电脑屏幕分辨率被锁定解决方法
- 3 win10怎么看电脑配置和型号 电脑windows10在哪里看配置
- 4 win10内存16g可用8g怎么办 win10内存16g显示只有8g可用完美解决方法
- 5 win10的ipv4怎么设置地址 win10如何设置ipv4地址
- 6 苹果电脑双系统win10启动不了怎么办 苹果双系统进不去win10系统处理方法
- 7 win10更换系统盘如何设置 win10电脑怎么更换系统盘
- 8 win10输入法没了语言栏也消失了怎么回事 win10输入法语言栏不见了如何解决
- 9 win10资源管理器卡死无响应怎么办 win10资源管理器未响应死机处理方法
- 10 win10没有自带游戏怎么办 win10系统自带游戏隐藏了的解决办法
