如何连接打印机到win10电脑共享 win10电脑连接共享打印机的三种方法
更新时间:2023-01-19 10:12:00作者:mei
现在公司基本都配备有一台打印机,想要让多台电脑一起连接使用打印机,那么可以通过共享打印机的方式实现,因为共享打印机不仅节约能源,同时节约打印成本。那么如何连接打印机到win10电脑共享?这个操作步骤简单,下文分享三种设置方法,感兴趣的来操作试试。
推荐:win10专业版系统
方法一:安装驱动程序
1、以惠普打印机为例,进入它的官网,找到打印机下载驱动程序的位置。
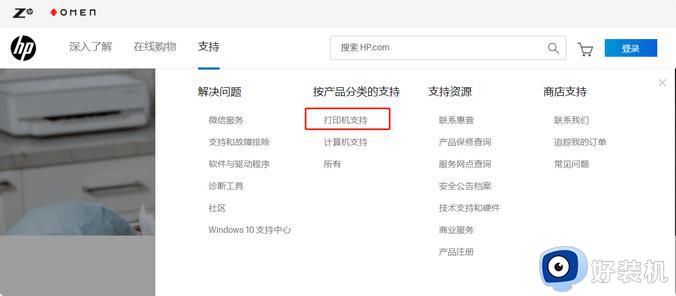
2、点击【下载驱动程序】。
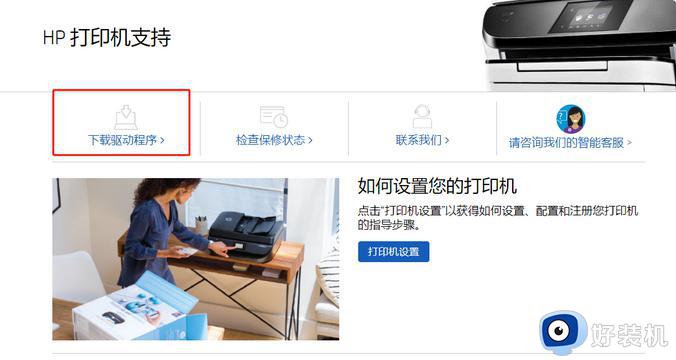
3、选择自己的驱动程序下载,并进行安装即可。
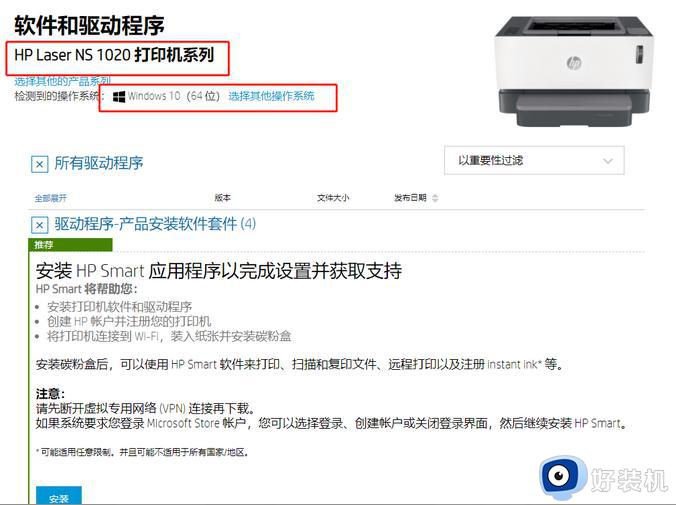
方法二:手动添加
1、打开控制面板,点击【硬件和声音】中的【查看设备和打印机】。
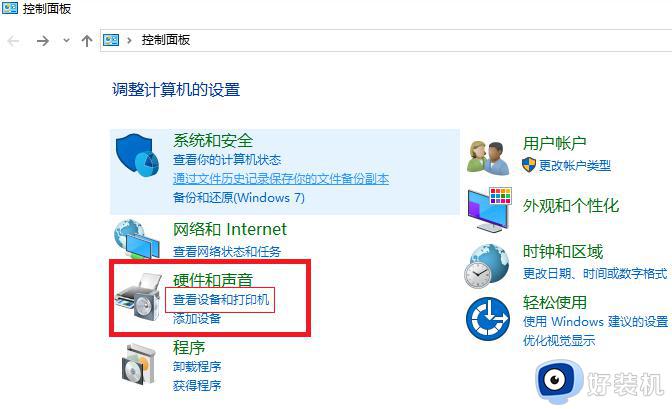
2、添加打印机,点击【我所需的打印机未列出】。
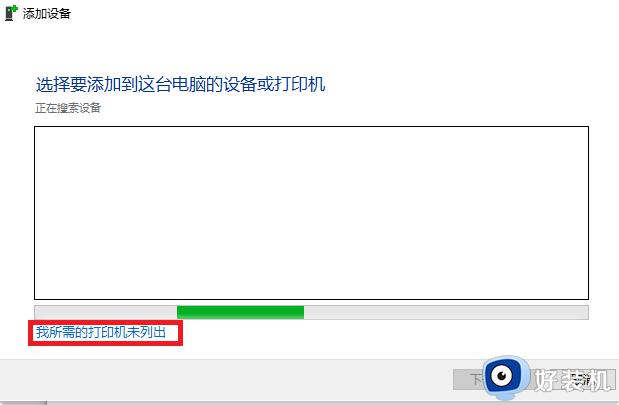
3、勾选【通过手动设置添加本地打印机或网络打印机】这一项,点击【下一步】。
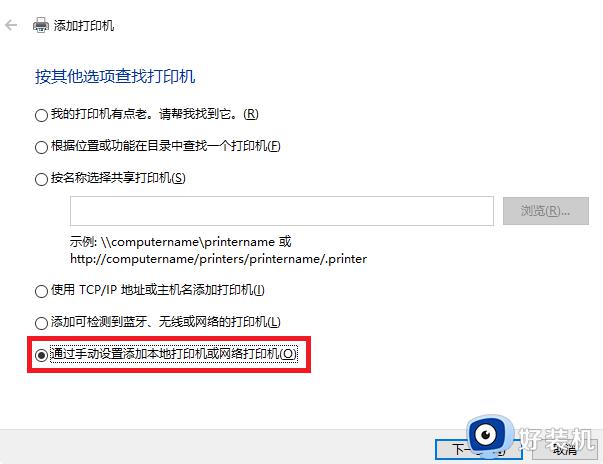
4、点击【从磁盘安装】,选择从官网下载到本地的驱动.inf文件。
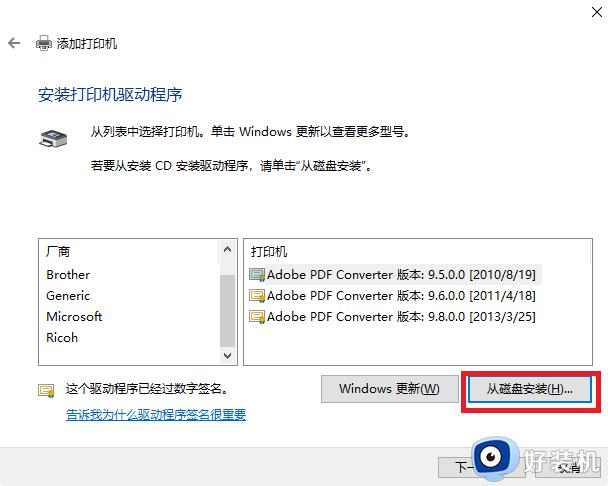
5、选择相应型号的文件点击安装即可。
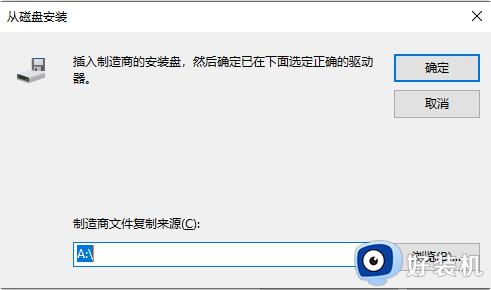
方法三:共享打印设置
1、以win10为例,打开Windows设置点击【设备】。
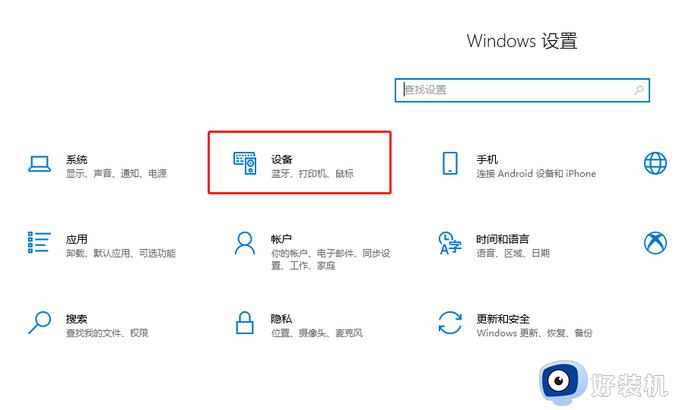
2、点击【打印机和扫描仪】,选择打印机后点击【管理】。
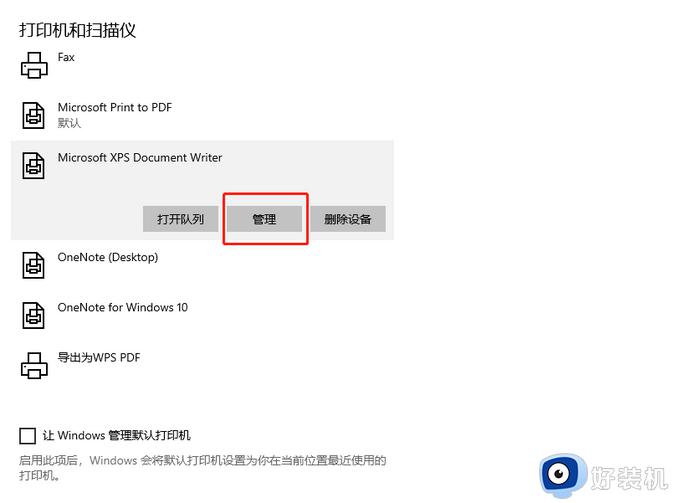
3、点击【打印机属性】。
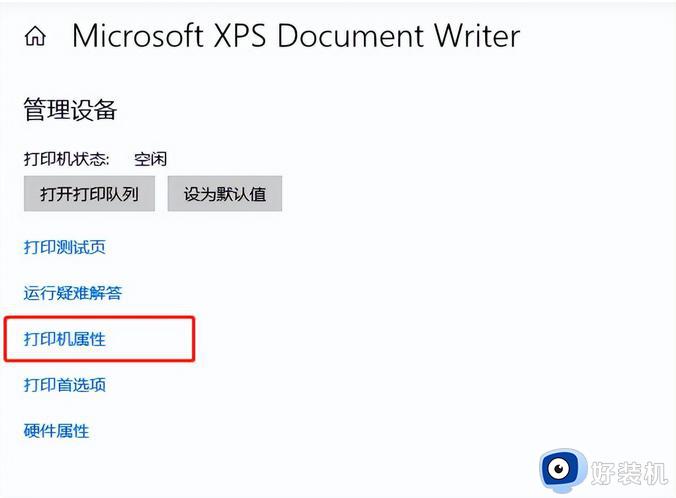
4、勾选【共享这台打印机】和【在客户端计算机上呈现打印作业】即可。
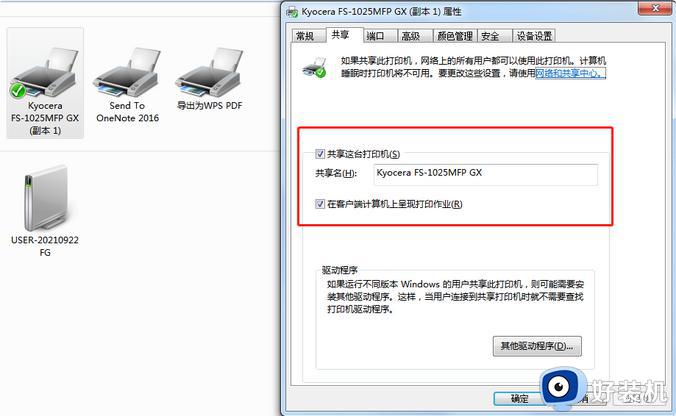
打印机是我们工作中常会用到的设备,算是比较常见了,如果不知道如何将电脑连接共享打印机设备,可以参考上文几种方法操作。
如何连接打印机到win10电脑共享 win10电脑连接共享打印机的三种方法相关教程
- 怎么使用别人共享的打印机 如何连接别人的共享打印机
- 打印机共享无法连接到打印机0x0000011b怎么办 打印机共享显示错误0x0000011b解决方案
- 打印机共享无法连接怎么办 共享打印机连接不上怎么回事
- 共享打印机无法连接怎么回事 电脑无法连接共享打印机如何修复
- 苹果电脑连接windows共享打印机的方法 苹果电脑怎么添加windows系统共享打印机
- 网络共享打印机连接不上怎么回事 电脑连接不上共享打印机是什么原因
- 如何连接共享打印机 连接共享打印机的方法和步骤
- 操作失败,错误为0x0000011b共享打印机无法连接处理方法
- 有线打印机怎么共享 打印机开共享方法
- 连接共享打印机提示windows无法访问设备如何解决?
- 电脑无法播放mp4视频怎么办 电脑播放不了mp4格式视频如何解决
- 电脑文件如何彻底删除干净 电脑怎样彻底删除文件
- 电脑文件如何传到手机上面 怎么将电脑上的文件传到手机
- 电脑嗡嗡响声音很大怎么办 音箱电流声怎么消除嗡嗡声
- 电脑我的世界怎么下载?我的世界电脑版下载教程
- 电脑无法打开网页但是网络能用怎么回事 电脑有网但是打不开网页如何解决
电脑常见问题推荐
- 1 b660支持多少内存频率 b660主板支持内存频率多少
- 2 alt+tab不能直接切换怎么办 Alt+Tab不能正常切换窗口如何解决
- 3 vep格式用什么播放器 vep格式视频文件用什么软件打开
- 4 cad2022安装激活教程 cad2022如何安装并激活
- 5 电脑蓝屏无法正常启动怎么恢复?电脑蓝屏不能正常启动如何解决
- 6 nvidia geforce exerience出错怎么办 英伟达geforce experience错误代码如何解决
- 7 电脑为什么会自动安装一些垃圾软件 如何防止电脑自动安装流氓软件
- 8 creo3.0安装教程 creo3.0如何安装
- 9 cad左键选择不是矩形怎么办 CAD选择框不是矩形的解决方法
- 10 spooler服务自动关闭怎么办 Print Spooler服务总是自动停止如何处理
