win11一切正常无声音怎么办 win11升级后没有声音修复方法
如今,许多用户也都开始选择安装win11中文版系统来使用,当然有些用户也会通过升级推送通知来进行更新,可是当用户在升级win11系统之后,在操作过程中却遇到了外放没声音的情况,对此win11一切正常无声音怎么办呢?这里小编就来教大家win11升级后没有声音修复方法。
具体方法:
方法一:
1、首先,右键点击系统托盘图标中的声音,在打开的选项中,选择声音问题疑难解答;

2、接着,系统会自动打开疑难解答窗口,检测声音问题,以及给出相应的解答建议;
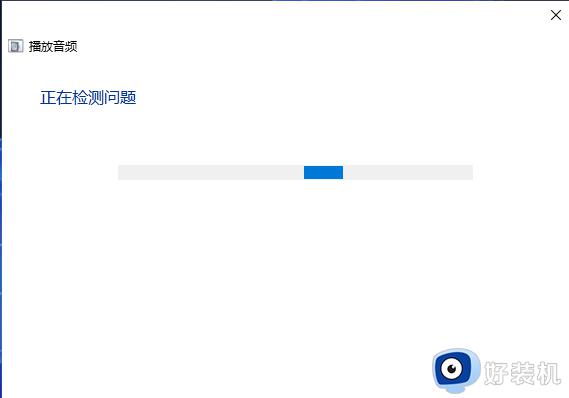
3、如果疑难解答没有检查出相关的声音问题,在详细的检查报告中也没有给出任何修改建议,那只能考虑使用其它方法解决。
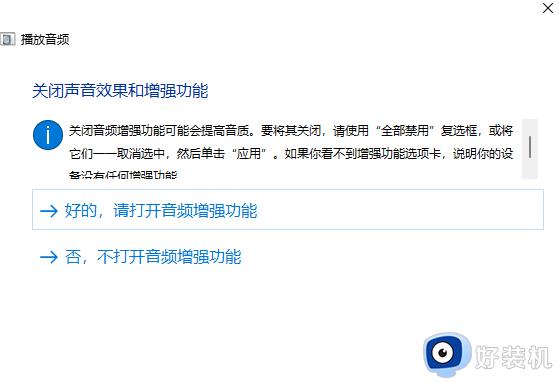
方法二:
1、右键点击任务栏右下角的声音图标,在打开的选项中,选择声音设置;
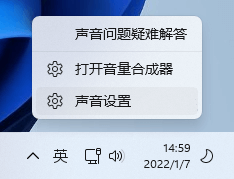
2、系统声音设置窗口,找到并点击扬声器;
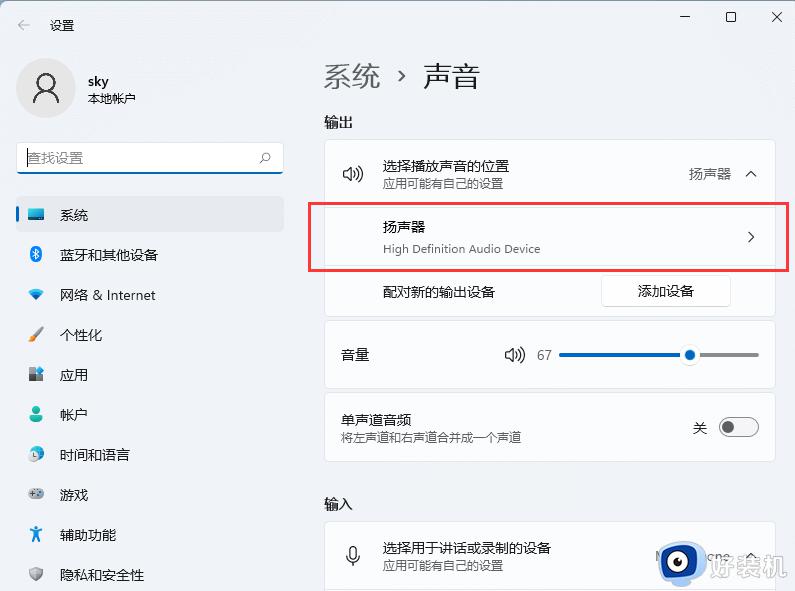
3、当前路径为:系统>声音>属性,尝试调一下输出设置下的音量;
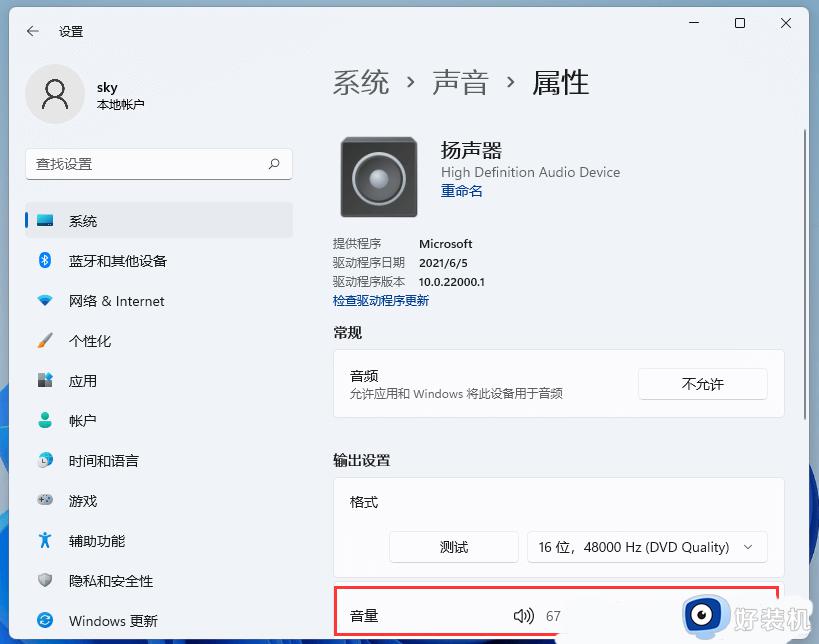
4、调过之后,还没有声音的话,可以点击检查驱动程序更新;
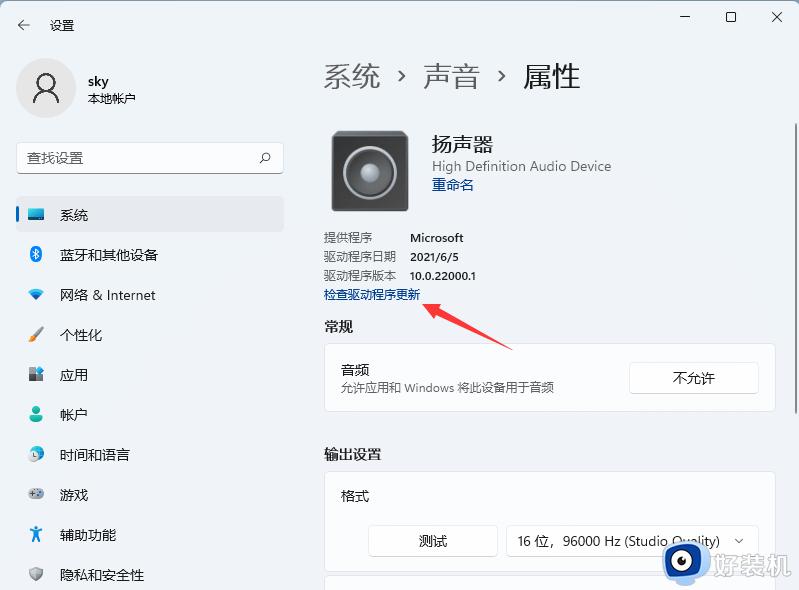
5、这时候会跳转到Windows 更新,如果有更新,可以尝试进行更新;
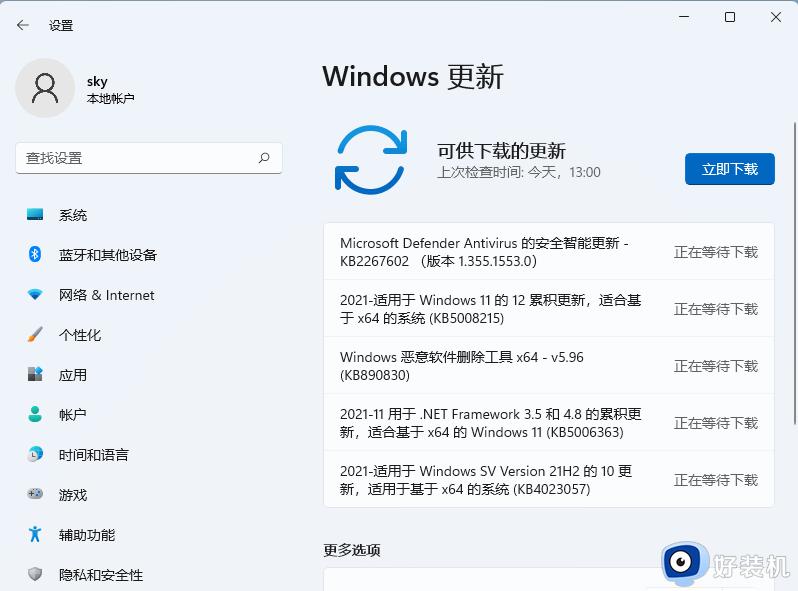
6、扬声器没声音,有可能跟声卡驱动有关,可以使用驱动总裁,对声卡驱动重新安装或更新。
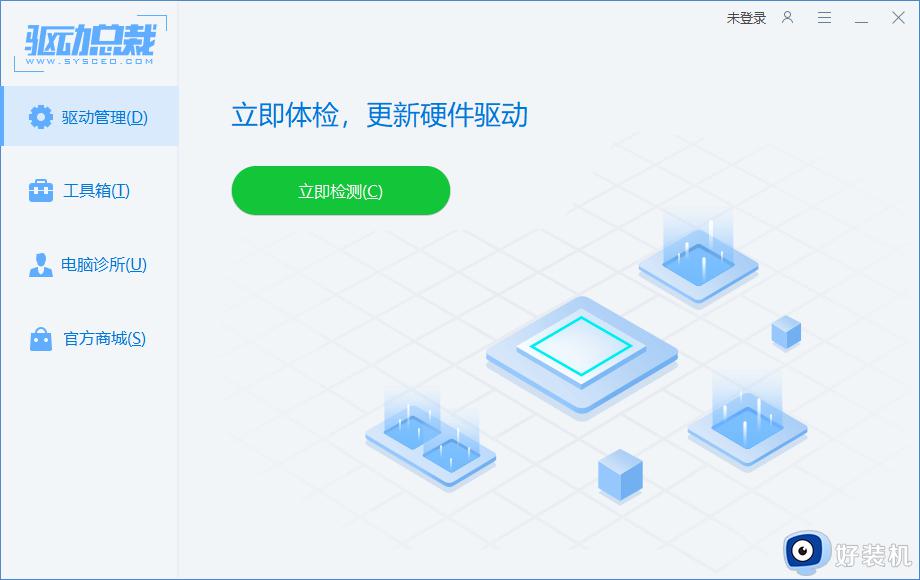
方法三:
1、按 Win + X 组合键,或右键点击任务栏上的Windows 徽标,在打开的隐藏菜单项中,选择运行;
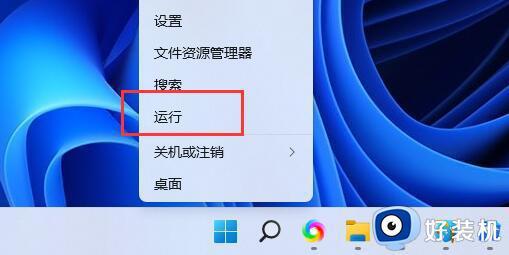
2、运行窗口,输入 services.msc 命令,按确定或回车,打开服务;
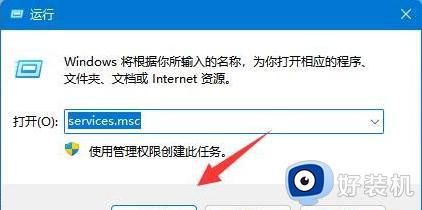
3、服务窗口,找到并双击打开名称为 Windows Audio 服务;
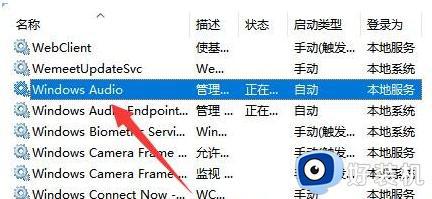
4、最后,将启动类型改为自动,并点击服务状态下面的启动,再点击确定保存即可。
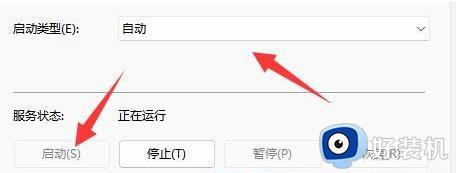
以上就是系统之家小编为你带来的关于“Win11电脑没有声音了怎么恢复?Win11一切正常就是没声音解决教程”的全部内容了,希望可以解决你的问题,感谢您的阅读,更多精彩内容请关注系统之家官网。
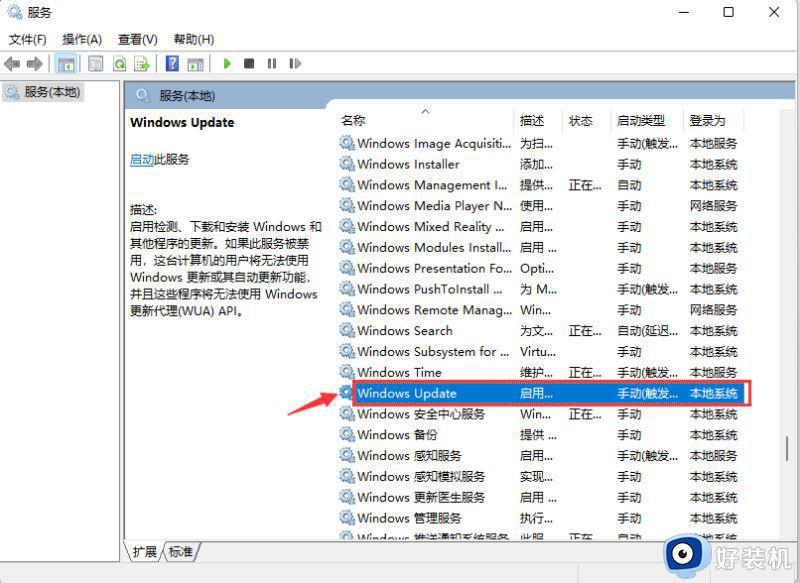
上述就是小编给大家带来的win11升级后没有声音修复方法了,有遇到相同问题的用户可参考本文中介绍的步骤来进行修复,希望能够对大家有所帮助。
win11一切正常无声音怎么办 win11升级后没有声音修复方法相关教程
- win11扬声器没声音怎么办 更新win11后扬声器无声音修复方法
- win11声音没了怎么办 升级win11没有声音修复方法
- window11没声音怎么办 win11电脑没声音了怎么恢复
- win11无声音,驱动正常怎么办 win11声卡驱动正常没声音如何处理
- win11无声音怎么办 win11电脑外放无声音如何修复
- 电脑扬声器正常但是没有声音win11修复方法
- 电脑扬声器没声音怎么设置win11 更新win11后扬声器无声音修复方法
- win11 没声音怎么办 windows11没有声音一键恢复方法
- win11系统扬声器没声音怎么办 win11扬声器没有声音如何修复
- win11系统音响没有声音怎么解决 windows11音响没有声音解决方案
- win11家庭版右键怎么直接打开所有选项的方法 win11家庭版右键如何显示所有选项
- win11家庭版右键没有bitlocker怎么办 win11家庭版找不到bitlocker如何处理
- win11家庭版任务栏怎么透明 win11家庭版任务栏设置成透明的步骤
- win11家庭版无法访问u盘怎么回事 win11家庭版u盘拒绝访问怎么解决
- win11自动输入密码登录设置方法 win11怎样设置开机自动输入密登陆
- win11界面乱跳怎么办 win11界面跳屏如何处理
win11教程推荐
- 1 win11安装ie浏览器的方法 win11如何安装IE浏览器
- 2 win11截图怎么操作 win11截图的几种方法
- 3 win11桌面字体颜色怎么改 win11如何更换字体颜色
- 4 电脑怎么取消更新win11系统 电脑如何取消更新系统win11
- 5 win10鼠标光标不见了怎么找回 win10鼠标光标不见了的解决方法
- 6 win11找不到用户组怎么办 win11电脑里找不到用户和组处理方法
- 7 更新win11系统后进不了桌面怎么办 win11更新后进不去系统处理方法
- 8 win11桌面刷新不流畅解决方法 win11桌面刷新很卡怎么办
- 9 win11更改为管理员账户的步骤 win11怎么切换为管理员
- 10 win11桌面卡顿掉帧怎么办 win11桌面卡住不动解决方法
