win10电脑硬盘怎么加密 win10硬盘分区的加密步骤
更新时间:2021-08-07 10:12:00作者:huige
现在的人都很注重自己的隐私,所以当电脑硬盘分区中有重要文件的时候,就需要进行加密,所以给硬盘加密是最安全的,但是很多win10系统用户不知道电脑硬盘 怎么加密,方法也不难,可以跟着小编一起来看看win10硬盘分区的加密步骤吧。
具体步骤如下:
1.在桌面双击打开“此电脑”,弹出以下界面后,选择要加密的磁盘。
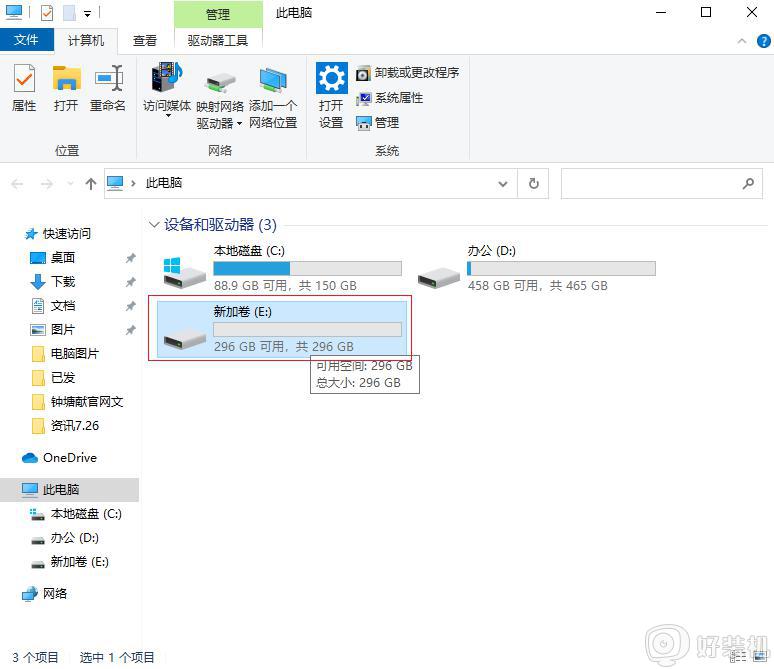
2.鼠标右击要加密的磁盘,选择“启用BitLocker(B)”。
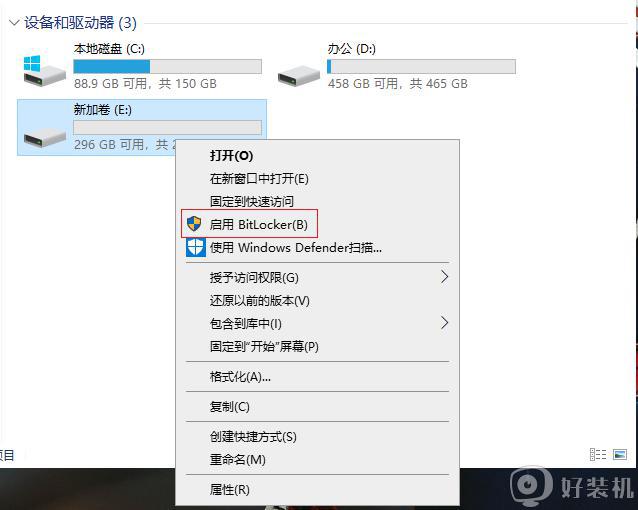
3.解锁磁盘分区的方法有三种,常用的就是第一个输入密码解锁。意思就是通过输入的密码来加密,解密同样也是要输入设置的密码。
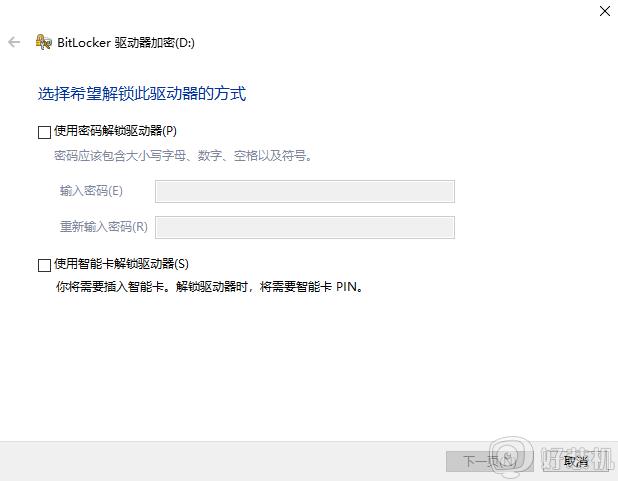
4.勾选“使用密码解锁驱动器”,然后输入两次密码。注意密码长度一定要是八位数。然后点击“下一页”操作。
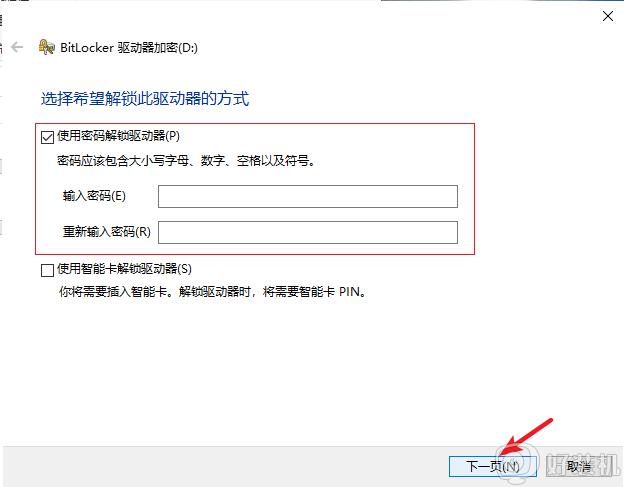
5.输入密码后系统会提示你选择一种记住密码的方式,一定要选的。密码最好是保存到u盘或者直接打印出来,也可保存的别的分区。可以自行选择然后点击“下一页”继续。
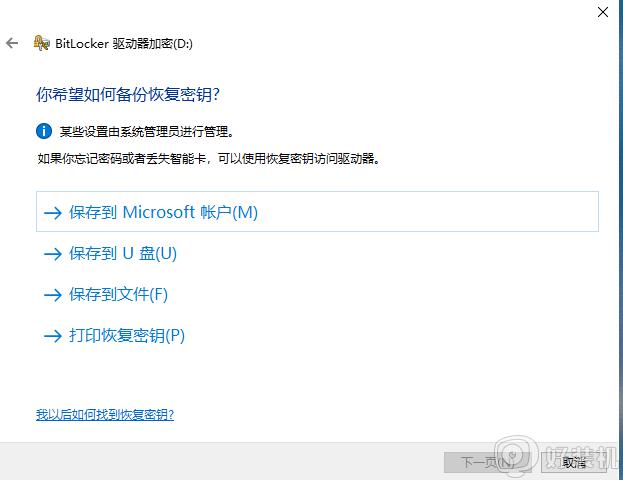
6.根据需要选择加密的驱动器大小和使用的加密模式,开始加密。
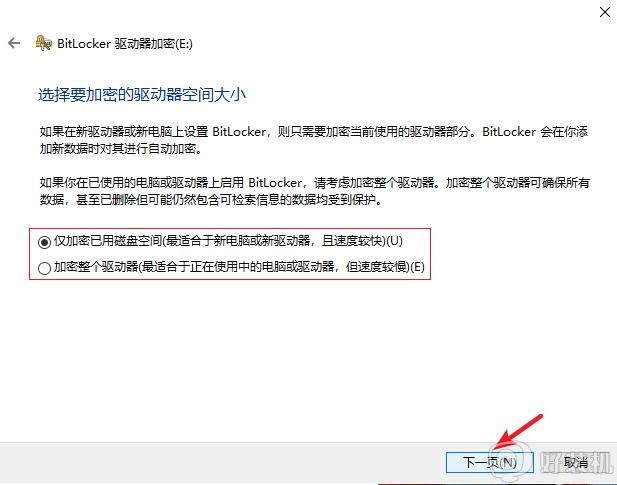
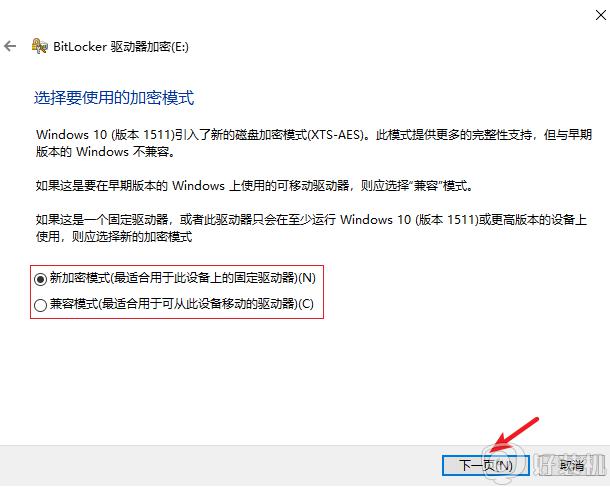
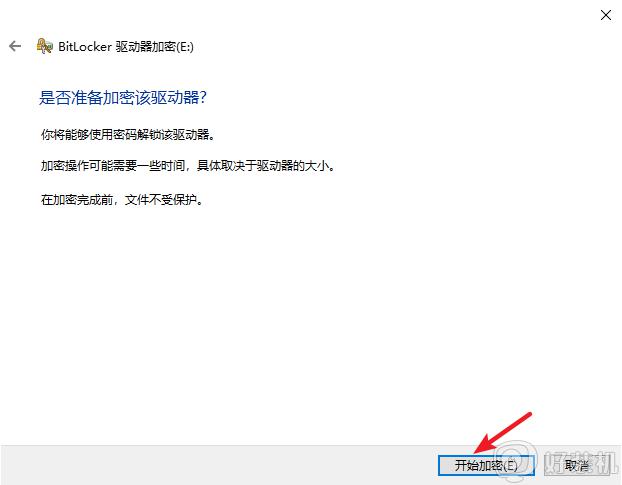
7.加密完成后点击关闭,加密的磁盘会变成锁住的图标。
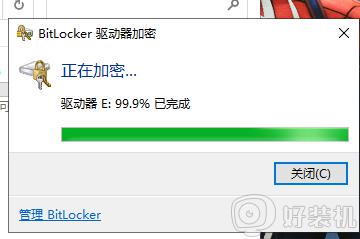
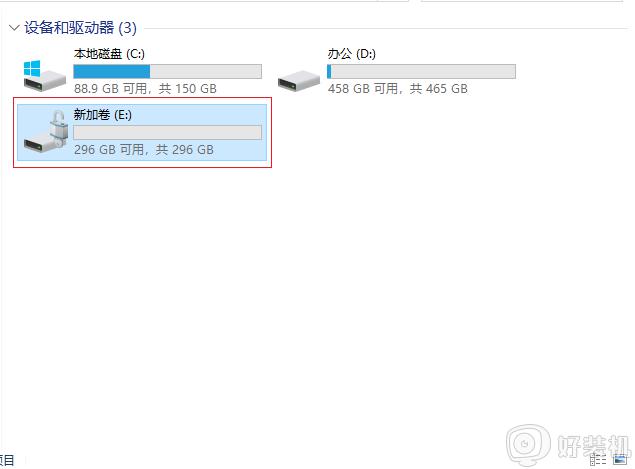
通过上面的方法,就可以给win10系统硬盘分区加密了,是不是挺简单呢,有这个需要的用户们可以学习上面的方法来进行操作吧。
win10电脑硬盘怎么加密 win10硬盘分区的加密步骤相关教程
- 移动硬盘加密win10的步骤 win10系统如何加密移动硬盘
- 怎么关闭win10 bitlocker硬盘加密 win10如何关闭bitlocker加密
- win10解除bitlocker加密设置方法 win10如何解锁bitlocker加密
- win10硬盘如何解密 win10硬盘加密怎么解除
- win10 专业版硬盘上面有感叹号是为什么 win10硬盘出现感叹号的解决步骤
- win10怎么取消硬盘加密 win10取消硬盘加密的方法
- win10 硬盘加密的方法 win10硬盘加密码怎么设置
- 如何给win10硬盘加密 win10硬盘加密的详细教程
- win10如何取消bitlocker驱动器加密 win10解除bitlocker加密设置方法
- 如何设置移动硬盘密码win10 win10移动硬盘设置密码怎么设置
- win10拼音打字没有预选框怎么办 win10微软拼音打字没有选字框修复方法
- win10你的电脑不能投影到其他屏幕怎么回事 win10电脑提示你的电脑不能投影到其他屏幕如何处理
- win10任务栏没反应怎么办 win10任务栏无响应如何修复
- win10频繁断网重启才能连上怎么回事?win10老是断网需重启如何解决
- win10批量卸载字体的步骤 win10如何批量卸载字体
- win10配置在哪里看 win10配置怎么看
热门推荐
win10教程推荐
- 1 win10亮度调节失效怎么办 win10亮度调节没有反应处理方法
- 2 win10屏幕分辨率被锁定了怎么解除 win10电脑屏幕分辨率被锁定解决方法
- 3 win10怎么看电脑配置和型号 电脑windows10在哪里看配置
- 4 win10内存16g可用8g怎么办 win10内存16g显示只有8g可用完美解决方法
- 5 win10的ipv4怎么设置地址 win10如何设置ipv4地址
- 6 苹果电脑双系统win10启动不了怎么办 苹果双系统进不去win10系统处理方法
- 7 win10更换系统盘如何设置 win10电脑怎么更换系统盘
- 8 win10输入法没了语言栏也消失了怎么回事 win10输入法语言栏不见了如何解决
- 9 win10资源管理器卡死无响应怎么办 win10资源管理器未响应死机处理方法
- 10 win10没有自带游戏怎么办 win10系统自带游戏隐藏了的解决办法
