win10的ipv4怎么设置地址 win10如何设置ipv4地址
更新时间:2024-07-11 10:14:05作者:xinxin
我们在长时间操作win10电脑的过程中,偶尔也会遇到网络连接不上的问题,因此可以尝试修改默认的ipv4地址来修复,可是有些用户刚接触win10系统时间不久,也不了解当前ipv4地址的设置,对此win10的ipv4怎么设置地址呢?下面小编就给大家带来win10如何设置ipv4地址完整步骤。
推荐下载:win10专业版原版镜像
具体方法:
1、首先,在点击Windows 10系统右下角的【网络连接图标】。
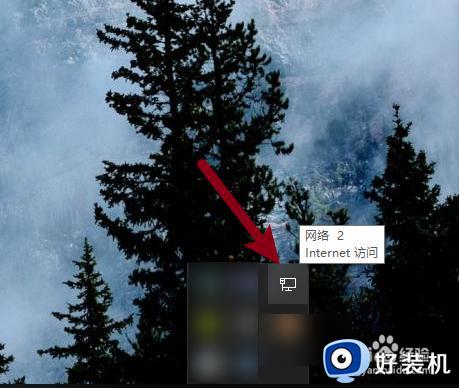
2、然后,再点击【网络和Internet设置】。

3、然后,点击【更改适配器选项】。
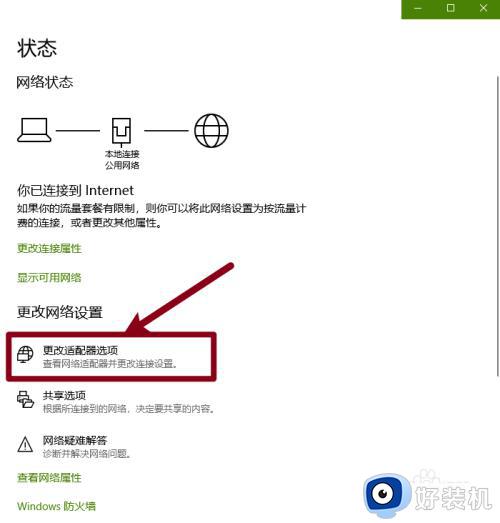
4、接着,点击【本地连接】。
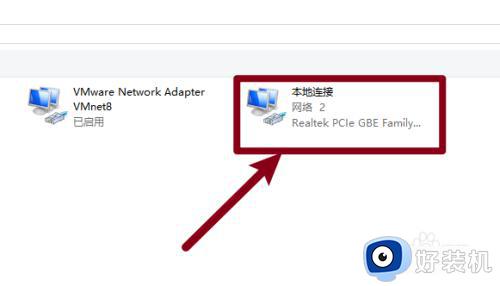
5、下一步,点击【属性】。
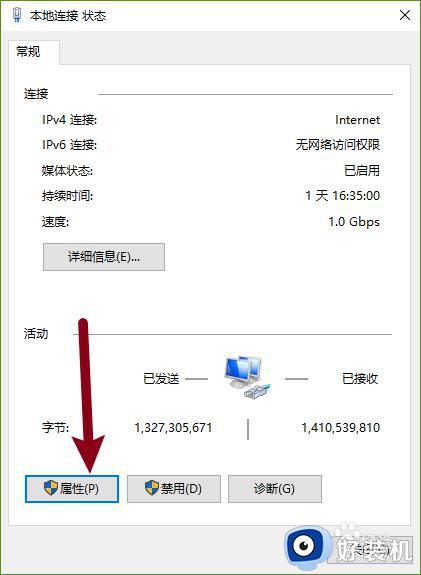
6、下一步,选择点击【Internet协议版本4】。
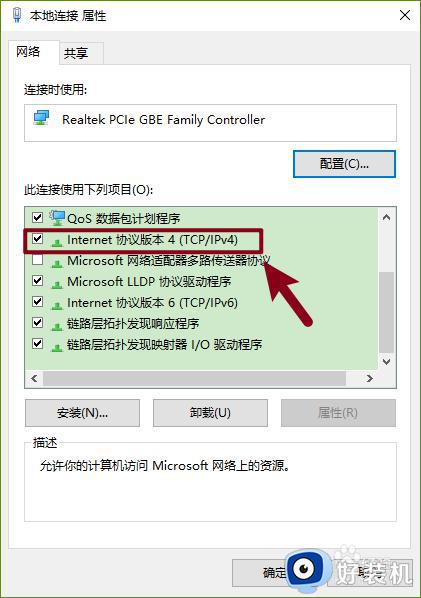
7、最后,就可以正确地设置【IPv4的地址】了。
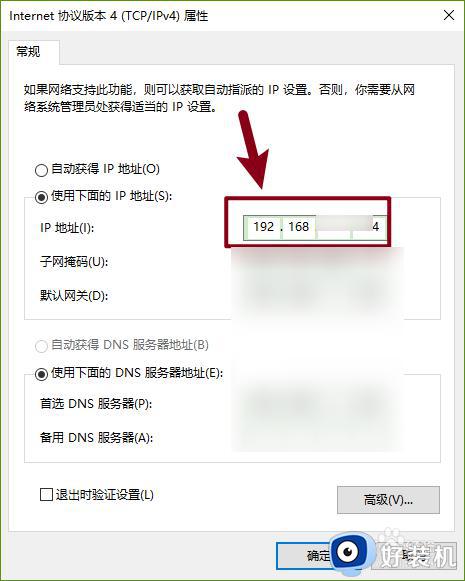
综上所述就是小编介绍的有关win10如何设置ipv4地址完整步骤了,还有不懂得用户就可以根据小编的方法来操作吧,希望本文能够对大家有所帮助。
win10的ipv4怎么设置地址 win10如何设置ipv4地址相关教程
- 删除自动配置ipv4地址win10怎么设置 win10自动配置ipv4 地址如何去掉
- win10怎么设置ipv4地址 win10协议4ip地址怎么设置
- 关掉win10自动配置ipv4地址设置方法
- win10 ipv4设置方法 win10ipv4地址怎么设置
- win10 怎么切换ip4 win10怎么更改ipv4地址
- 怎么关闭win10自动获取ipv4 win10关闭自动获取ipv4地址方法
- win10ipv4手动设置保存不了怎么办 win10ipv4设置无法保存如何解决
- win10本地连接ip地址怎么设置 win10本地连接如何设置ip地址
- win10系统如何设置ip地址 win10系统怎么改ip地址
- win10怎么设置网络ip地址 win10设置网络ip地址的方法
- win10拼音打字没有预选框怎么办 win10微软拼音打字没有选字框修复方法
- win10你的电脑不能投影到其他屏幕怎么回事 win10电脑提示你的电脑不能投影到其他屏幕如何处理
- win10任务栏没反应怎么办 win10任务栏无响应如何修复
- win10频繁断网重启才能连上怎么回事?win10老是断网需重启如何解决
- win10批量卸载字体的步骤 win10如何批量卸载字体
- win10配置在哪里看 win10配置怎么看
win10教程推荐
- 1 win10亮度调节失效怎么办 win10亮度调节没有反应处理方法
- 2 win10屏幕分辨率被锁定了怎么解除 win10电脑屏幕分辨率被锁定解决方法
- 3 win10怎么看电脑配置和型号 电脑windows10在哪里看配置
- 4 win10内存16g可用8g怎么办 win10内存16g显示只有8g可用完美解决方法
- 5 win10的ipv4怎么设置地址 win10如何设置ipv4地址
- 6 苹果电脑双系统win10启动不了怎么办 苹果双系统进不去win10系统处理方法
- 7 win10更换系统盘如何设置 win10电脑怎么更换系统盘
- 8 win10输入法没了语言栏也消失了怎么回事 win10输入法语言栏不见了如何解决
- 9 win10资源管理器卡死无响应怎么办 win10资源管理器未响应死机处理方法
- 10 win10没有自带游戏怎么办 win10系统自带游戏隐藏了的解决办法
