怎么关闭Win10电脑的自动更新功能 Win10如何关闭电脑自动更新
更新时间:2023-07-26 10:15:00作者:run
怎么关闭Win10电脑的自动更新功能,Win10镜像系统的自动更新功能在一定程度上提高了电脑的安全性和稳定性,但有时也会给用户带来不便,当我们需要长时间使用电脑而不希望被更新打扰,或者在特定情况下需要临时关闭自动更新时,了解Win10如何关闭电脑自动更新就显得尤为重要。
具体方法:
1、首先我们输入“win+r”打开运行,输入“gpedit.msc”,回车确定。
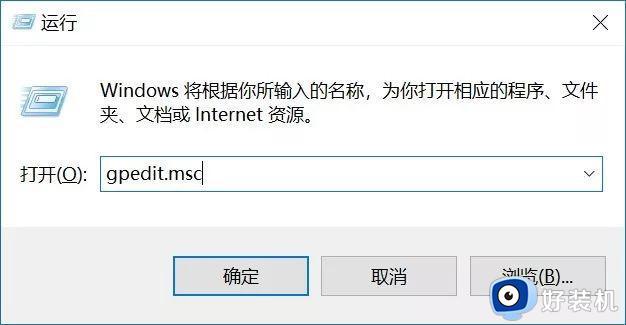
2、然后我们依次点开“计算机配置 -> 管理模板 -> Windows组件 -> Windows更新”。
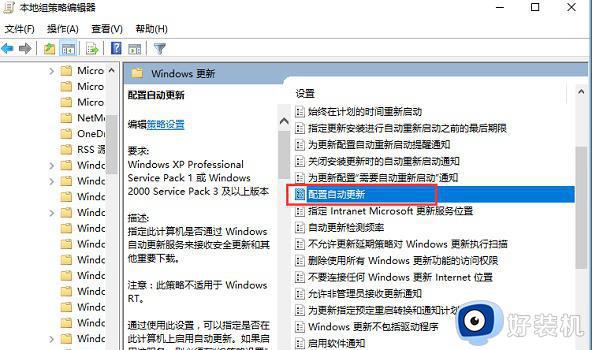
3、然后在右边找到“配置自动更新”,双击打开将它禁用。
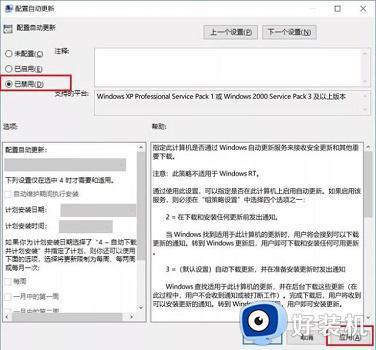
4、然后找到“删除使用所有Windows更新功能的访问权限”。
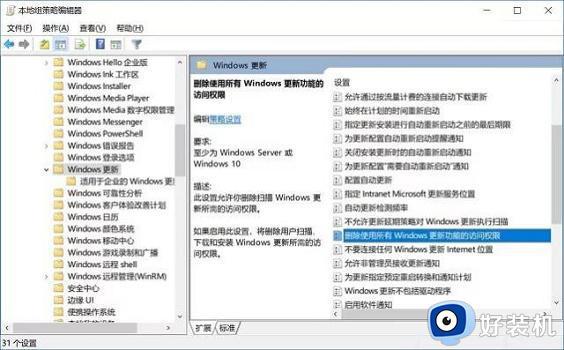
5、这次我们选择“已启用”,再点击确定。
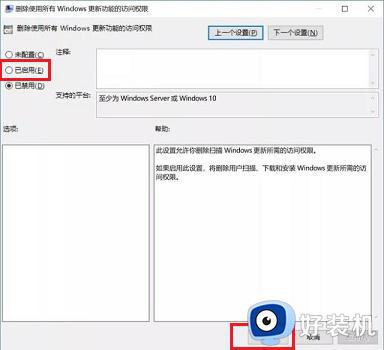
6、然后我们回到最开始的运行界面,输入“taskschd.msc”,回车确定、
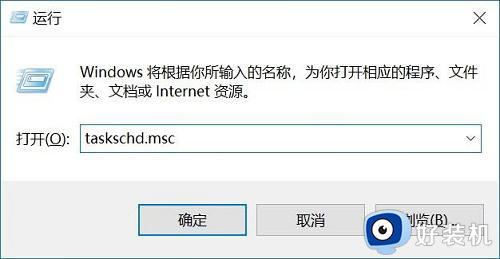
7、打开之后依次展开“任务计划程序库 -> Microsoft -> Windows -> WindowsUpdate”,然后将右侧服务全部禁用。
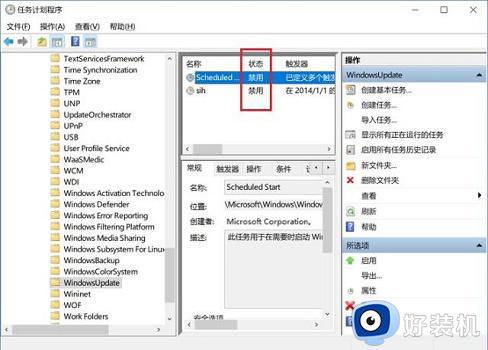
以上是Win10如何关闭电脑自动更新的全部内容,如果你遇到了这种情况,你可以按照小编的方法解决,希望这篇文章能帮助到你。
怎么关闭Win10电脑的自动更新功能 Win10如何关闭电脑自动更新相关教程
- win10系统怎么关闭电脑自动更新 如何关闭win10电脑的自动更新
- 电脑怎么关闭自动更新win10 win10电脑如何关闭自动更新系统
- win10电脑上怎么关闭自动更新 电脑win10如何关闭自动更新
- win10系统永久关闭自动更新的方法 win10系统如何彻底永久关闭自动更新
- 戴尔笔记本win10怎么关闭自动更新 戴尔笔记本win10关闭自动更新的教程
- win10关闭自动更新的方法 win10如何禁用自动更新功能
- 怎么关闭电脑自动更新系统win10 win10系统自动更新在哪里关闭
- 如何关闭win10系统自动更新 win10系统怎样关闭自动更新
- win10关闭自动更新的方法 win10自动更新功能怎么关闭
- win10驱动自动更新怎么关闭 win10驱动自动更新关闭方法
- win10拼音打字没有预选框怎么办 win10微软拼音打字没有选字框修复方法
- win10你的电脑不能投影到其他屏幕怎么回事 win10电脑提示你的电脑不能投影到其他屏幕如何处理
- win10任务栏没反应怎么办 win10任务栏无响应如何修复
- win10频繁断网重启才能连上怎么回事?win10老是断网需重启如何解决
- win10批量卸载字体的步骤 win10如何批量卸载字体
- win10配置在哪里看 win10配置怎么看
win10教程推荐
- 1 win10亮度调节失效怎么办 win10亮度调节没有反应处理方法
- 2 win10屏幕分辨率被锁定了怎么解除 win10电脑屏幕分辨率被锁定解决方法
- 3 win10怎么看电脑配置和型号 电脑windows10在哪里看配置
- 4 win10内存16g可用8g怎么办 win10内存16g显示只有8g可用完美解决方法
- 5 win10的ipv4怎么设置地址 win10如何设置ipv4地址
- 6 苹果电脑双系统win10启动不了怎么办 苹果双系统进不去win10系统处理方法
- 7 win10更换系统盘如何设置 win10电脑怎么更换系统盘
- 8 win10输入法没了语言栏也消失了怎么回事 win10输入法语言栏不见了如何解决
- 9 win10资源管理器卡死无响应怎么办 win10资源管理器未响应死机处理方法
- 10 win10没有自带游戏怎么办 win10系统自带游戏隐藏了的解决办法
