win10调节屏幕亮度没变化怎么办 win10调节屏幕亮度无效修复方法
在日常操作win10电脑的过程中,偶尔也会因为外接环境光线的变化而导致体验极差,因此需要及时调整win10电脑屏幕亮度,然而却遇到了屏幕亮度调整功能无效的问题,这让许多用户很是困惑,对此win10调节屏幕亮度没变化怎么办呢?下面就给大家带来的win10调节屏幕亮度无效修复方法。
推荐下载:win10专业版原版镜像
具体方法:
1、Windows徽标键+R键,打开运行菜单窗口,在窗口中输入“regedit”确定。
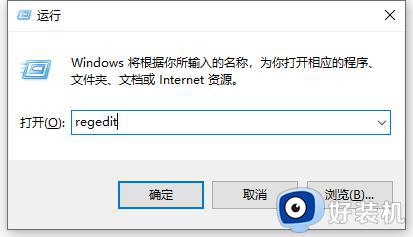
2、打开注册表编辑器主页面之后,在页面左侧依次双击打开以下栏目,并将其定位到指定子项。
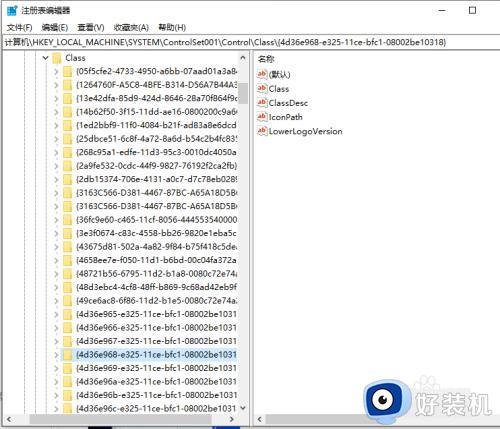
3、双击打开{4d36e968-e325-11ce-bfc1-08002be10318}子项之后,在该项下找到0000和0001两个子项,然后对着0000子项击右键,选择“新建-DWORD(32位)值”选项
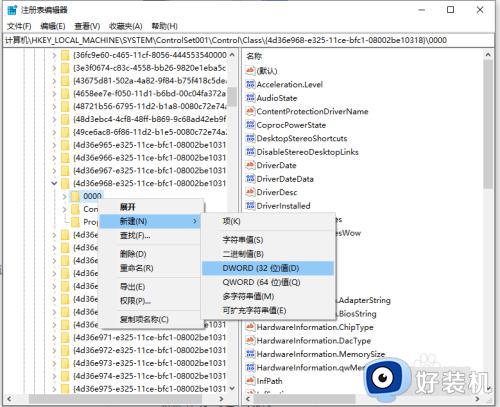
4、我们将该新建的子项命名为“KMD_EnableBrightnessInterface2”,然后双击打开该子项值,将该子项值修改为“0”。
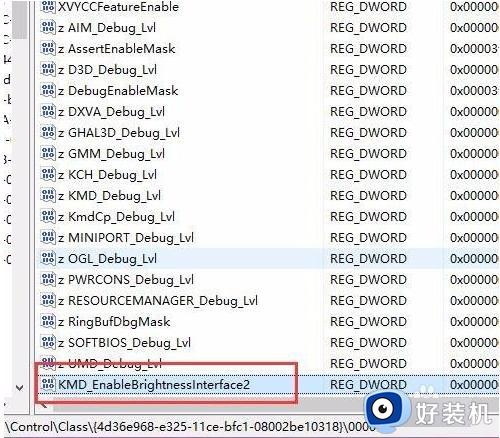
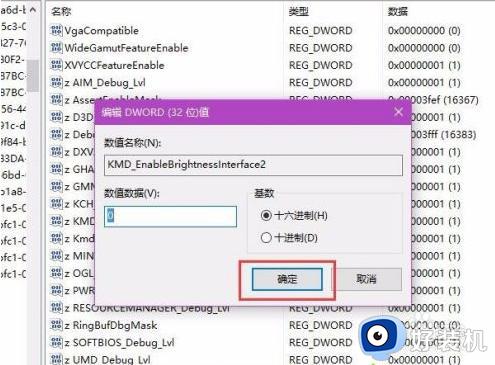
5、按照同样的步骤,在子项0001目录下击右键,选择“新建-DWORD(32位)值”选项,并将其命名为“KMD_EnableBrightnessInterface2”,然后双击打开该子项值,将该子项值修改为“0”。
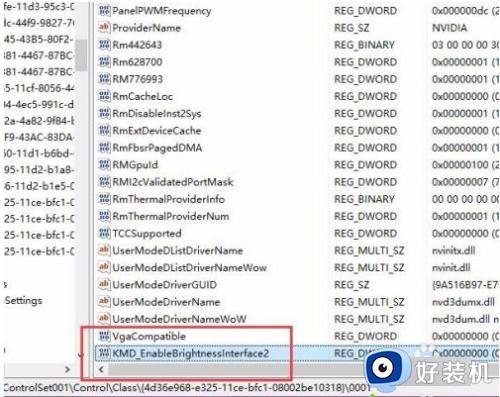
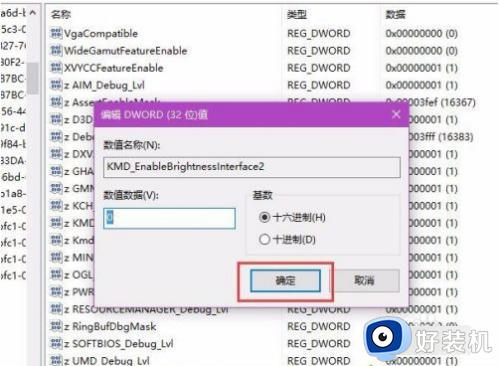
6、请大家检查一下是否能够修改屏幕亮度啦,一般来说利用笔记本电脑上面的Fn键+功能按键即可修改屏幕亮度。
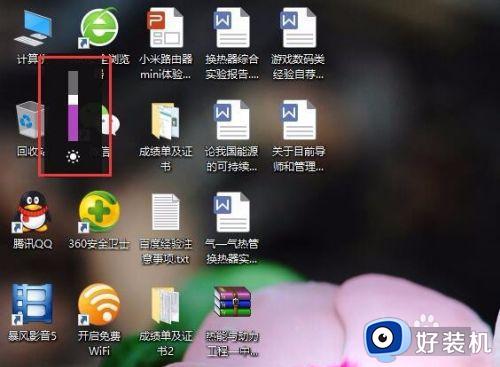
上述就是小编告诉大家的win10调节屏幕亮度无效修复方法了,有遇到相同问题的用户可参考本文中介绍的步骤来进行修复,希望能够对大家有所帮助。
win10调节屏幕亮度没变化怎么办 win10调节屏幕亮度无效修复方法相关教程
- win10调整亮度无效果怎么办 win10系统亮度调节无效修复方法
- win10显示器亮度无法调节怎么办 win10显示器亮度调节无效修复方法
- win10屏幕亮度不能调节怎么办 win10的屏幕亮度调节不了处理方法
- 升级win10后屏幕亮度不能调节怎么修复
- win10不能调节亮度怎么办 win10系统不能调节亮度修复方法
- win10电脑怎么调节屏幕亮度 win10电脑怎样调节屏幕亮度调节
- win10自动调节屏幕亮度怎么办 关闭win10自动调节亮度的方法
- win10屏幕亮度不能调节调节无效怎么办 win10屏幕亮度调节无效的解决方法
- 升级win10不能调节亮度怎么办 升级到win10无法调节亮度如何处理
- win10调整屏幕亮度选项不见了怎么办 win10屏幕亮度调节没有了修复方法
- win10拼音打字没有预选框怎么办 win10微软拼音打字没有选字框修复方法
- win10你的电脑不能投影到其他屏幕怎么回事 win10电脑提示你的电脑不能投影到其他屏幕如何处理
- win10任务栏没反应怎么办 win10任务栏无响应如何修复
- win10频繁断网重启才能连上怎么回事?win10老是断网需重启如何解决
- win10批量卸载字体的步骤 win10如何批量卸载字体
- win10配置在哪里看 win10配置怎么看
win10教程推荐
- 1 win10亮度调节失效怎么办 win10亮度调节没有反应处理方法
- 2 win10屏幕分辨率被锁定了怎么解除 win10电脑屏幕分辨率被锁定解决方法
- 3 win10怎么看电脑配置和型号 电脑windows10在哪里看配置
- 4 win10内存16g可用8g怎么办 win10内存16g显示只有8g可用完美解决方法
- 5 win10的ipv4怎么设置地址 win10如何设置ipv4地址
- 6 苹果电脑双系统win10启动不了怎么办 苹果双系统进不去win10系统处理方法
- 7 win10更换系统盘如何设置 win10电脑怎么更换系统盘
- 8 win10输入法没了语言栏也消失了怎么回事 win10输入法语言栏不见了如何解决
- 9 win10资源管理器卡死无响应怎么办 win10资源管理器未响应死机处理方法
- 10 win10没有自带游戏怎么办 win10系统自带游戏隐藏了的解决办法
