win7和win10共享文件如何设置 win7和win10共享文件的步骤
更新时间:2020-12-18 10:19:25作者:huige
在办公的过程中,有时候需要跟公司的同事共用一些资料,但是如果传输来传输去就显得有点麻烦了,其实我们可以设置局域网共享,但是有很多小伙伴不知道win7和win10系统共享文件如何设置,其实方法也不难,这就给大家说说win7和win10共享文件的步骤吧。
具体步骤如下:
1、首先我们打开win7系统下的共享文件夹,并用鼠标右键打开属性页面,进入页面后,我们点击共享选项,随后再点击共享按钮。
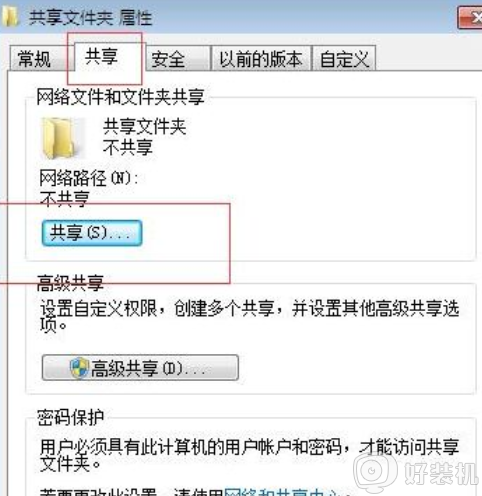
2、随后在弹出的页面中,我们选择Guest,这样子别人访问就不用密码啦。
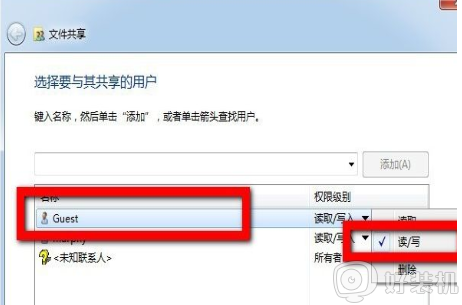
3、接着我们只要将权限给予就行了。
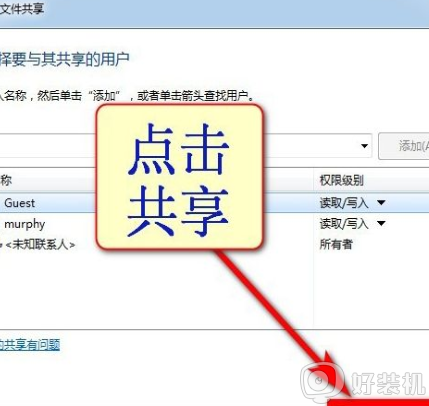
4、共享之后,我们输入Win+R弹出cmd页面,输入ipconfig命令,查看局域网网址。
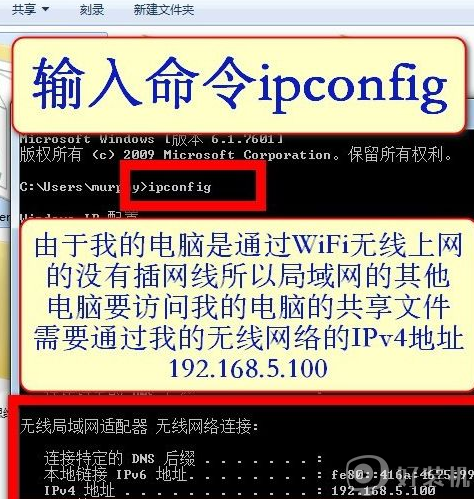
5、随后我们就可以在局域网其他机器上打开计算机访问,上图显示ip地址是192.168.5.100,我们就在地址栏输入\\192.168.5.100即可,然后我们输入用户名和密码即可。
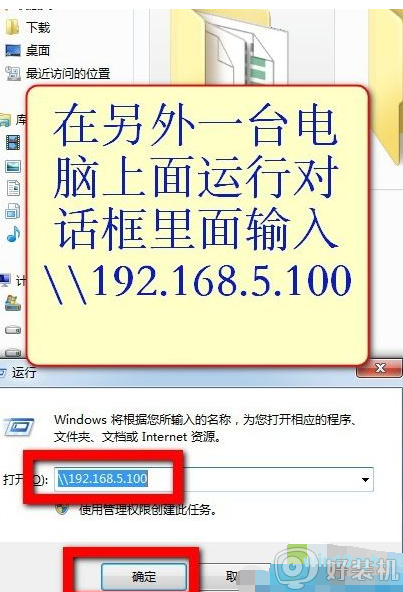
6、当然我们不想要用户名和密码也是可以的,我们打开网络和共享中心后,启用网路发现,关闭掉密码保护共享,保存修改即可。
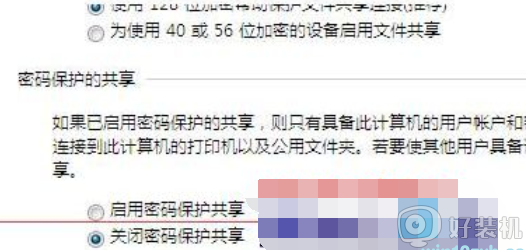
7、再次登录后,我们就无需密码登录了,快捷方便了很多。
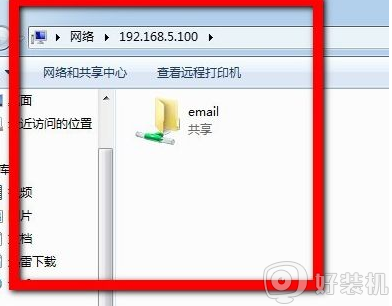
上述给大家讲解的就是win7和win10共享文件的步骤,是不是很简单呢,这样我们就可以方便的访问共享文件了,大家赶紧试试吧。
win7和win10共享文件如何设置 win7和win10共享文件的步骤相关教程
- win7和win10怎么共享文件 win10与win7共享文件夹的步骤
- win7和win10怎么共享文件 win7和win10两台电脑如何共享文件
- win7文件共享步骤 如何在win7设置文件共享
- win7共享文件设置密码步骤 win7共享文件夹怎么设置访问密码
- win7如何停止共享文件夹 win7取消共享文件夹怎么设置
- win7电脑共享文件夹的设置方法 win7如何设置共享文件夹步骤
- win7如何查看共享文件夹 win7怎么查看共享文件
- win7创建共享文件夹的步骤 win7如何创建共享文件夹
- win7共享后为什么无权限访问文件夹 win7共享后无权限访问的处理方法
- win7电脑共享文件夹怎么设置_win7电脑如何设置共享文件夹
- win7访问win10共享文件没有权限怎么回事 win7访问不了win10的共享文件夹无权限如何处理
- win7发现不了局域网内打印机怎么办 win7搜索不到局域网打印机如何解决
- win7访问win10打印机出现禁用当前帐号如何处理
- win7发送到桌面不见了怎么回事 win7右键没有发送到桌面快捷方式如何解决
- win7电脑怎么用安全模式恢复出厂设置 win7安全模式下恢复出厂设置的方法
- win7电脑怎么用数据线连接手机网络 win7电脑数据线连接手机上网如何操作
热门推荐
win7教程推荐
- 1 win7每次重启都自动还原怎么办 win7电脑每次开机都自动还原解决方法
- 2 win7重置网络的步骤 win7怎么重置电脑网络
- 3 win7没有1920x1080分辨率怎么添加 win7屏幕分辨率没有1920x1080处理方法
- 4 win7无法验证此设备所需的驱动程序的数字签名处理方法
- 5 win7设置自动开机脚本教程 win7电脑怎么设置每天自动开机脚本
- 6 win7系统设置存储在哪里 win7系统怎么设置存储路径
- 7 win7系统迁移到固态硬盘后无法启动怎么解决
- 8 win7电脑共享打印机后不能打印怎么回事 win7打印机已共享但无法打印如何解决
- 9 win7系统摄像头无法捕捉画面怎么办 win7摄像头停止捕捉画面解决方法
- 10 win7电脑的打印机删除了还是在怎么回事 win7系统删除打印机后刷新又出现如何解决
