win10打开命令提示符管理员步骤 win10如何打开命令提示符管理员
随着用户对于win10系统功能的不断熟悉,因此时常也会用到各种命令来实现功能的运行,当然有些用户刚接触win10电脑的情况下,可能还不了解微软系统命令提示符管理员的打开方式,对此win10如何打开命令提示符管理员呢?这里小编就给大家介绍win10打开命令提示符管理员步骤。
推荐下载:win10镜像纯净版
具体方法:
方法一:
1、用鼠标右键点击您电脑桌面左下角的“开始”按钮。操作如下图所示:

2、然后点击弹出来的“命令提示符(管理员)(A)”即可,或者Windows PowerShell(管理员)(A)。操作如下图所示:
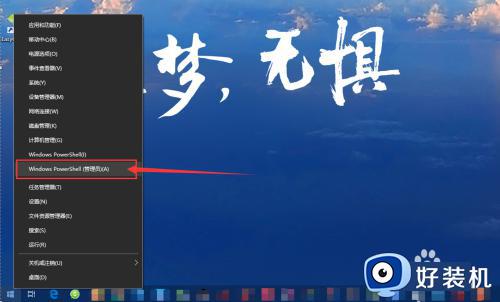
f方法二:
1、首先在电脑桌面找到“此电脑”,双击打开。如下图所示:

2、然后再点击“此电脑”左边的向上的箭头。操作如下图所示:
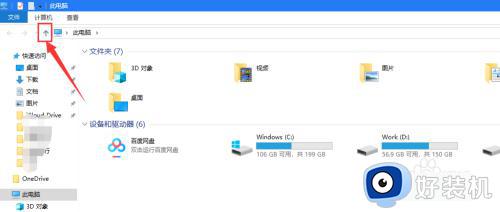
3、下一步在左上角的菜单栏中选择点击“文件”。操作如下图所示:
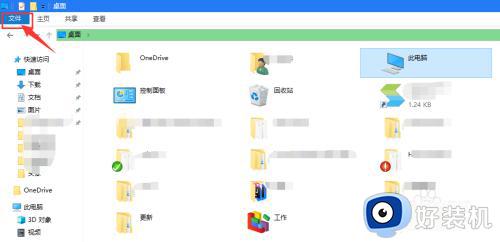
4、最后把鼠标放在弹出的“打开命令提示符”,然后再点击弹出的“以管理员身份打开命令提示符”或者“Windows PowerShell(管理员)(A)”。操作如下图所示:
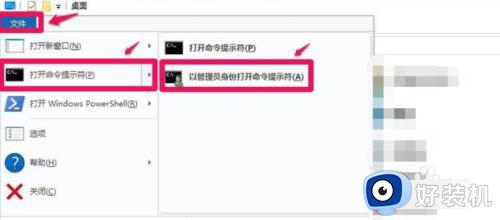
方法三:
1、首先双击打开“此电脑”,然后依次找到打开目录“C:Windowssystem 32”,找到“cmd”应用程序。操作如下图所示:
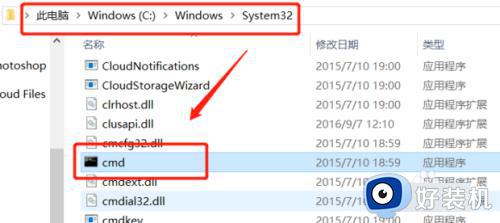
2、然后鼠标右键点击“cmd”应用程序,再点击弹出的“以管理员身份运行”即可。操作如下图所示:
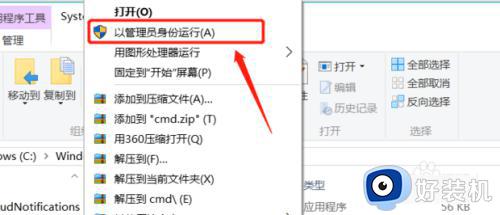
方法四:
1、首先在电脑桌面任务栏空白处点击鼠标右键,然后点击弹出来的“任务管理器”。操作如下图所示:
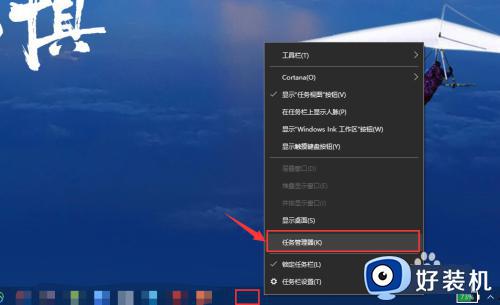
2、然后在任务管理器界面中点击左上角的“文件”,再点击弹出来的“运行新任务”。操作如下图所示:
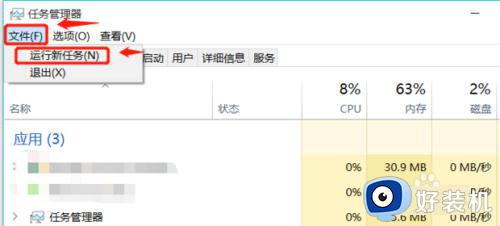
3、下一步在弹出的输入框中输入“cmd”,并勾选下面的“以系统管理权限创建此任务”,最后点击“确定”即可。操作如下图所示:
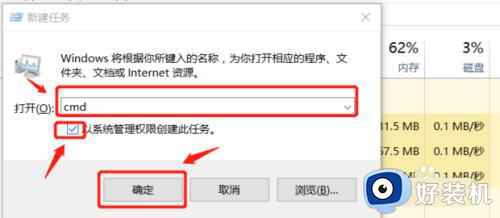
方法五:
在电脑键盘上同时按下的“Win”+“X”+“A”组合键即可打开“管理员命令提示符”。操作如下图所示:

方法六:
1、首先在电脑桌面空白处点击鼠标右键,然后鼠标放在弹出的“新建”上,再点击弹出的“快捷方式”。操作如下图所示:
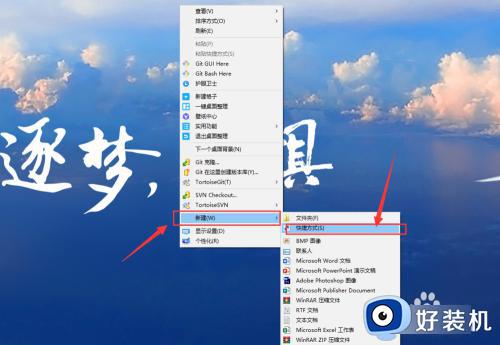
2、然后在弹出的输入框中输入“cmd”,并点击“下一步”;再输入快捷方式的名称后点击右下角的“完成”。操作如下图所示:
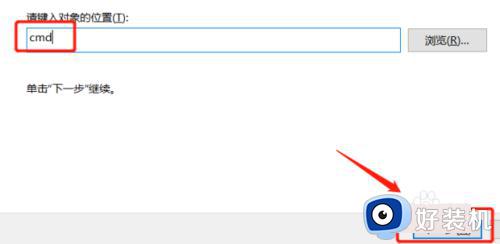
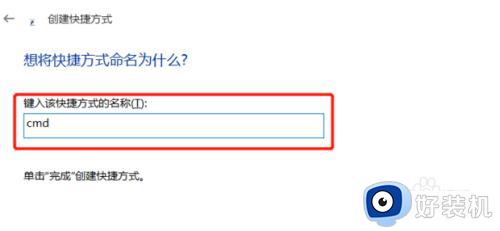
3、最后鼠标右键点击“cmd”快件方式,再点击弹出的“以管理员身份运行”即可。操作如下图所示:
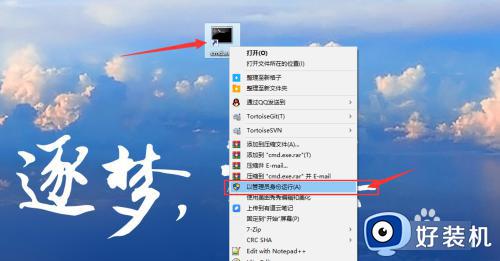
综上所述就是小编带来的win10打开命令提示符管理员步骤了,如果有不了解的用户就可以按照小编的方法来进行操作了,相信是可以帮助到一些新用户的。
win10打开命令提示符管理员步骤 win10如何打开命令提示符管理员相关教程
- win10命令提示符如何用管理员权限打开 win10命令符怎么以管理员身份运行
- win10命令提示符怎么打开管理员 win10怎么打开管理员命令提示符窗口
- win10怎么管理员运行cmd命令 win10以管理员身份运行cmd的方法
- win10管理员身份运行cmd的方法 win10如何以管理员身份运行cmd命令
- win10管理员运行cmd执行命令的方法 win10怎么以管理员身份运行CMD命令提示符
- win10怎样使用管理员打开cmd win10用管理员权限打开cmd的方法
- win10怎么用管理员权限运行命令行 启用win10系统管理员权限运行的方法步骤
- win10命令提示符怎么打开 win10怎么打开命令提示符
- win10通过修改注册表设置默认以管理员权限运行cmd的方法
- win10命令提示符怎么打开 win10打开cmd命令窗口的方法
- win10拼音打字没有预选框怎么办 win10微软拼音打字没有选字框修复方法
- win10你的电脑不能投影到其他屏幕怎么回事 win10电脑提示你的电脑不能投影到其他屏幕如何处理
- win10任务栏没反应怎么办 win10任务栏无响应如何修复
- win10频繁断网重启才能连上怎么回事?win10老是断网需重启如何解决
- win10批量卸载字体的步骤 win10如何批量卸载字体
- win10配置在哪里看 win10配置怎么看
win10教程推荐
- 1 win10亮度调节失效怎么办 win10亮度调节没有反应处理方法
- 2 win10屏幕分辨率被锁定了怎么解除 win10电脑屏幕分辨率被锁定解决方法
- 3 win10怎么看电脑配置和型号 电脑windows10在哪里看配置
- 4 win10内存16g可用8g怎么办 win10内存16g显示只有8g可用完美解决方法
- 5 win10的ipv4怎么设置地址 win10如何设置ipv4地址
- 6 苹果电脑双系统win10启动不了怎么办 苹果双系统进不去win10系统处理方法
- 7 win10更换系统盘如何设置 win10电脑怎么更换系统盘
- 8 win10输入法没了语言栏也消失了怎么回事 win10输入法语言栏不见了如何解决
- 9 win10资源管理器卡死无响应怎么办 win10资源管理器未响应死机处理方法
- 10 win10没有自带游戏怎么办 win10系统自带游戏隐藏了的解决办法
