联想电脑vt开启教程win10 联想win10电脑如何开启vt功能
更新时间:2024-05-27 10:16:48作者:xinxin
很多用户想要在联想win10电脑上玩手机游戏时,就需要借助安卓模拟器来运行,同时为了提高手机游戏的流畅运行,用户可以选择开启win10系统的vt虚拟技术功能,这时很多小伙伴也在咨询小编联想win10电脑如何开启vt功能呢?在文本中小编就给大家分享的win10联想电脑vt开启教程。
推荐下载:win10免激活纯净
具体方法:
1、点击屏幕左下角windows的logo,打开windows设置(图片有解释)。
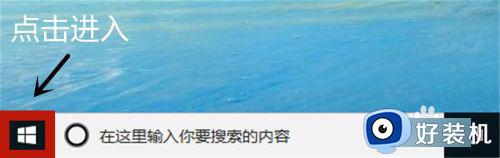
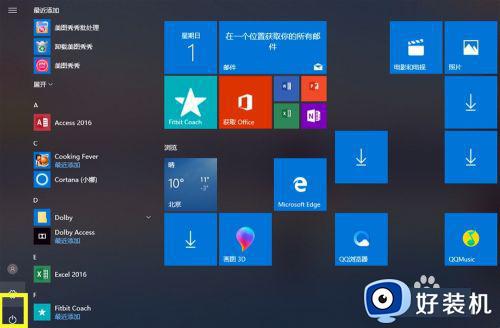
2、移动鼠标选择“更新与安全”,进入后点击恢复(图片有解释)。
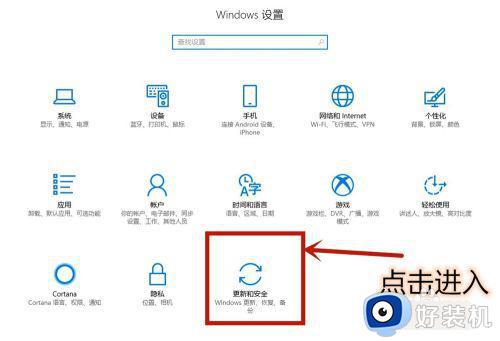
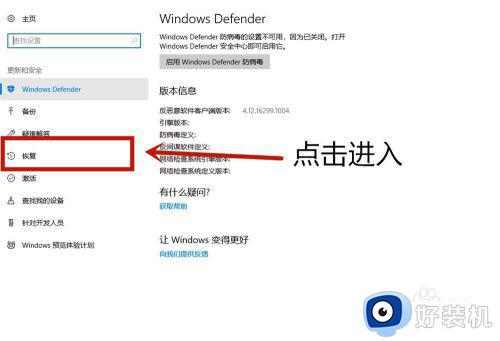
3、点击立即重启进入电脑配置界面(图片有解释),等待一会电脑需要更新配置。
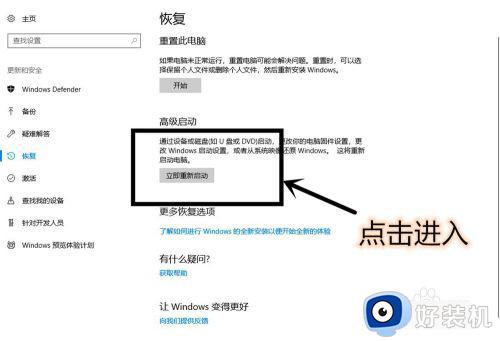
4、进入这个界面以后,点击疑难解答 (图片有解释)。
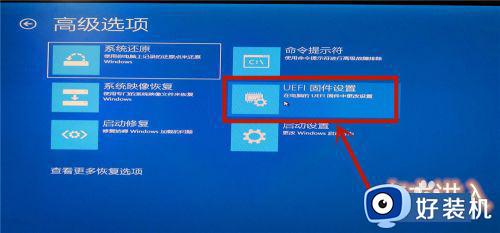
5、选择高级选项(图片有解释),在选择UEFI固件设置(图片有解释)。
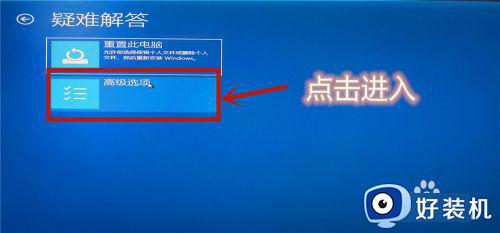
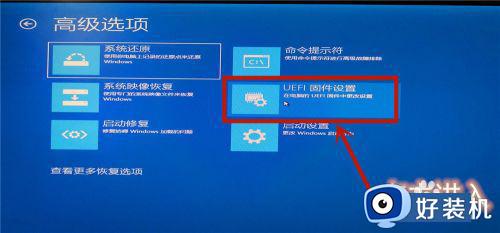
6、点击重启后等待一会(图片有解释)。
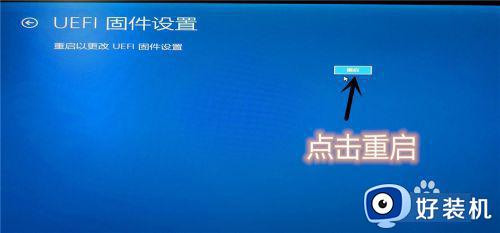
7、进入主板界面(主板界面中无法使用鼠标,使用上下左右键调整位置,Enter确认进入),选择advanced确认后进入。
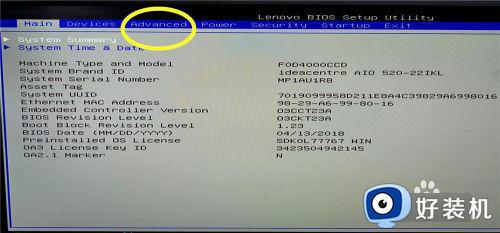
8、调到VT—d(Enable代表开启,Disable代表未开启)。调到Enable,点击Enter确认。再按F10进行保存,vt功能就开启完成了。
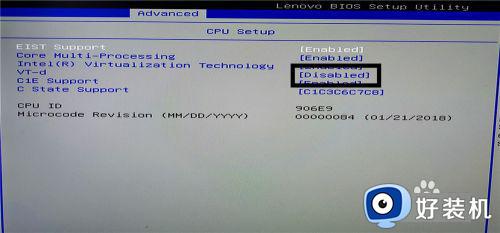
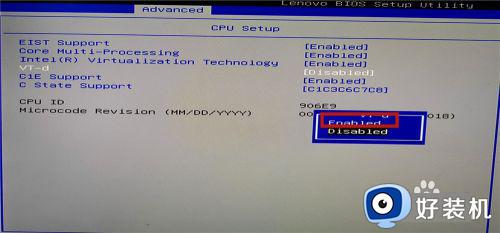
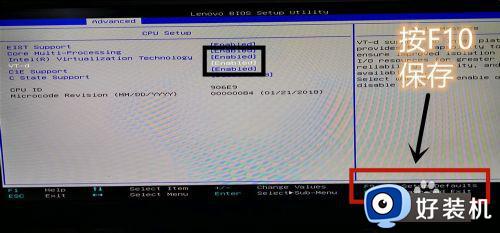
上述就是小编给大家带来的win10联想电脑vt开启教程了,有遇到过相同问题的用户就可以根据小编的步骤进行操作了,希望能够对大家有所帮助。
联想电脑vt开启教程win10 联想win10电脑如何开启vt功能相关教程
- windows10怎么开启vt win10开启vt虚拟化功能的方法
- windows10怎么开启vt win10系统开启vt功能的方法
- win10华硕主板怎么开启vt win10华硕主板vt如何开启
- 台式win10开启vt的方法 win10电脑如何开启vt虚拟化
- win10开启vt的方法 win10开启vt的详细教程
- win10开启vt教程 win10怎么打开vt
- 如何打开win10vt虚拟化功能 快速打开win10vt虚拟化功能的方法
- 联想win10无法进入u盘启动怎么办 联想win10不能u盘启动如何解决
- win10 远程桌面开启教程 win10远程桌面如何开启
- win10便签开机启动的详细设置教程 win10如何设置便签开机启动
- win10拼音打字没有预选框怎么办 win10微软拼音打字没有选字框修复方法
- win10你的电脑不能投影到其他屏幕怎么回事 win10电脑提示你的电脑不能投影到其他屏幕如何处理
- win10任务栏没反应怎么办 win10任务栏无响应如何修复
- win10频繁断网重启才能连上怎么回事?win10老是断网需重启如何解决
- win10批量卸载字体的步骤 win10如何批量卸载字体
- win10配置在哪里看 win10配置怎么看
win10教程推荐
- 1 win10亮度调节失效怎么办 win10亮度调节没有反应处理方法
- 2 win10屏幕分辨率被锁定了怎么解除 win10电脑屏幕分辨率被锁定解决方法
- 3 win10怎么看电脑配置和型号 电脑windows10在哪里看配置
- 4 win10内存16g可用8g怎么办 win10内存16g显示只有8g可用完美解决方法
- 5 win10的ipv4怎么设置地址 win10如何设置ipv4地址
- 6 苹果电脑双系统win10启动不了怎么办 苹果双系统进不去win10系统处理方法
- 7 win10更换系统盘如何设置 win10电脑怎么更换系统盘
- 8 win10输入法没了语言栏也消失了怎么回事 win10输入法语言栏不见了如何解决
- 9 win10资源管理器卡死无响应怎么办 win10资源管理器未响应死机处理方法
- 10 win10没有自带游戏怎么办 win10系统自带游戏隐藏了的解决办法
