win7电脑无法识别u盘怎么办 win7系统无法识别u盘的解决方法
win7电脑无法识别u盘怎么办,在使用微软win7系统的过程中,有时我们会遇到电脑无法识别U盘的情况,这对我们的工作和生活带来了一定的困扰。幸运的是,我们可以采取一些简单的步骤来解决这个问题。下面将介绍一些解决win7系统无法识别U盘的方法,希望对大家有所帮助。
具体方法:
方法一:
1、首先点击电脑界面右下角位置,选择控制面板打开它。
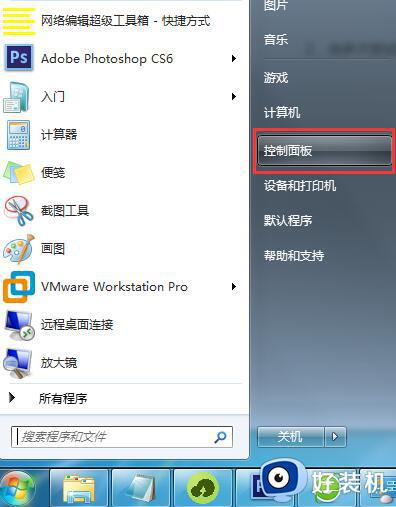
2、在控制面板界面中找到管理工具这个选项,如果找不到的可以切换查看方式为小图标。
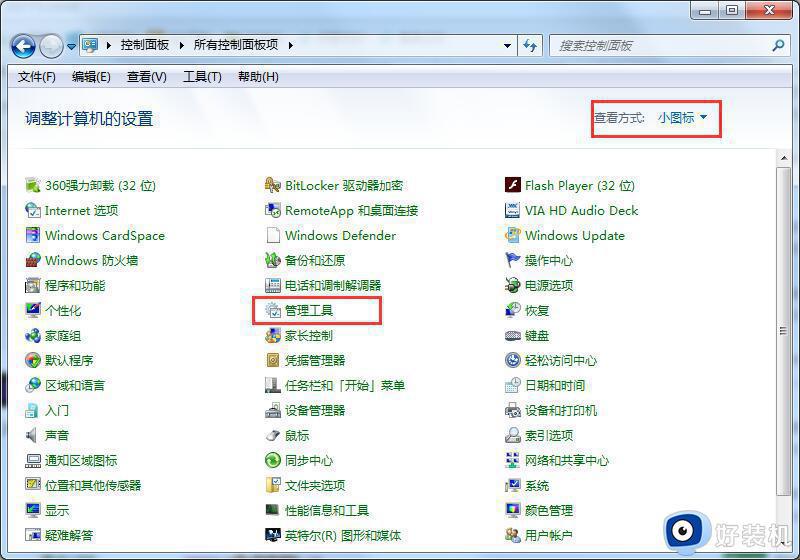
3、在打开的管理工具选项中找到服务选项然后双击打开。
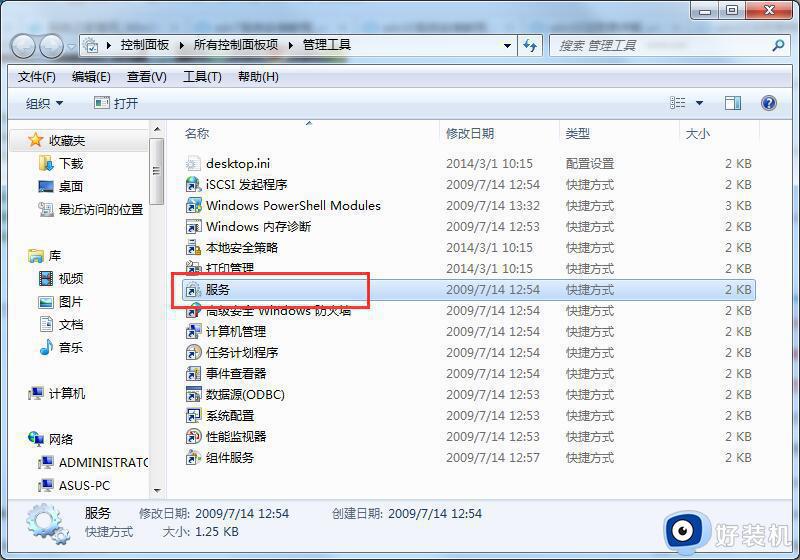
4、继续在打开的服务选项中找到一个“plug and play”的服务选项。
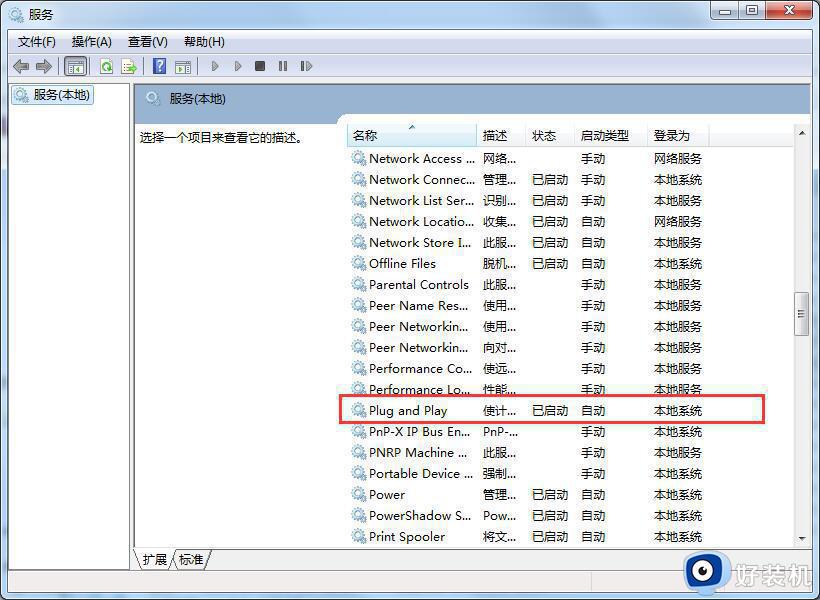
5、对plug and play选项进行停止,然后在启动这个选项,这样电脑无法识别u盘启动盘的问题应该就解决了。
方法二:
1、首先,右键点击“计算机”,再点“管理”。
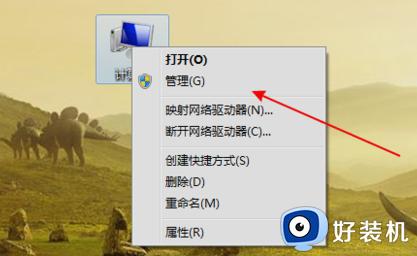
2、然后在左侧中找到“存储”下的“磁盘管理”并点击。
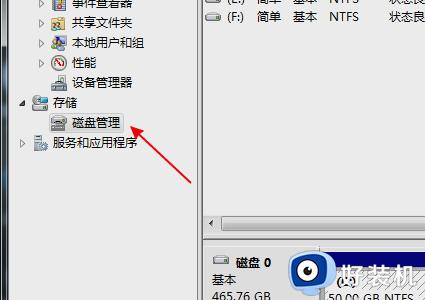
3、接着,在磁盘列表中查看是不是有存在没有盘符的磁盘。
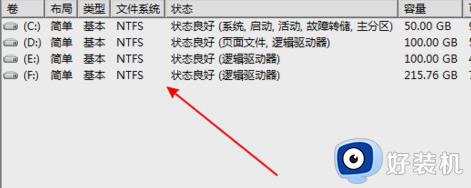
4、下一步,如果有就右键点击这个盘选“将分区标识为活动分区”,再给磁盘取个名称。
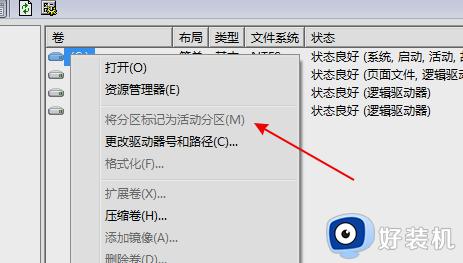
方法三:
1、右键点击“计算机”,再点“管理”。在左侧树型菜单中点击“设备管理器”。
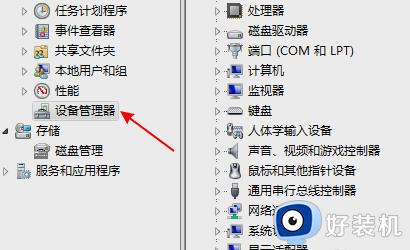
2、接着在设备列表中展开找到“USB大容量存储设备”。
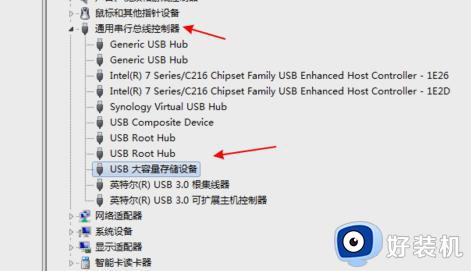
3、然后右键点击“卸载”。
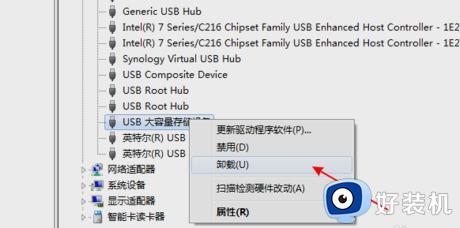
4、最后,卸载完成后再右击顶上的计算机名,选择“扫描检测硬件改动”。
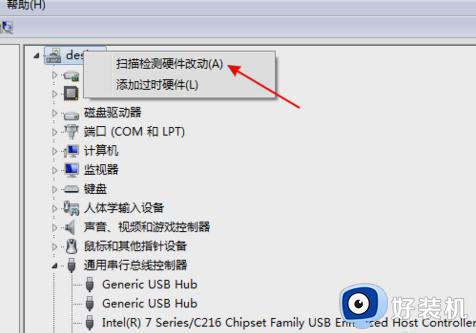
方法四:
1、打开注册表文件,“运行”—输入”regedit“—进入注册表编辑器。
2、依次展开HEKY_LOCAL_MACHINE\SYSTEM\CurrentControlSet\Services\usbehci。
3、双击右面的start键,如图1。
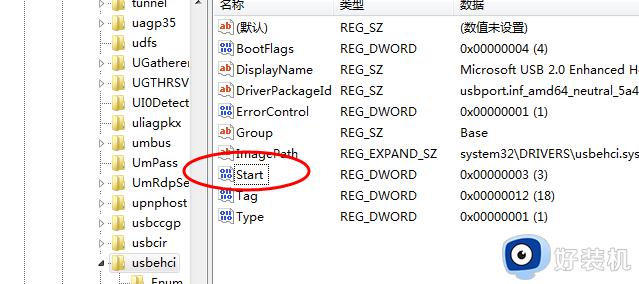
把编辑窗口中的“数值数据”改为“3”,把基数改为“十六进制”。“start”是U盘设备的工作开关,默认设置为“3”表示手动,“4”表示停用,设置为“3”电脑才能识别U盘,如图2。
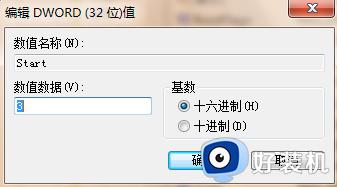
以上就是win7系统无法识别u盘的解决方法,如果您也遇到了同样的问题,可以参考小编的方法来处理,希望对大家有所帮助。
win7电脑无法识别u盘怎么办 win7系统无法识别u盘的解决方法相关教程
- win7电脑识别不了u盘怎么办 win7电脑不能识别u盘解决方案
- win7无法识别大容量u盘怎么办 win7大容量u盘无法显示修复方法
- u盘插电脑上不显示怎么回事win7 win7识别不了u盘怎么办
- win7虚拟机无法识别u盘怎么办 虚拟机win7识别不了u盘怎么解决
- win7不识别usb设备如何修复 win7不认usb设备的解决方法
- win7系统m2硬盘不识别怎么办 win7系统识别不了m2硬盘解决方法
- win7不识别m2固态硬盘怎么办 win7识别不到m2固态硬盘如何解决
- win7系统usb无法识别怎么办 教你解决win7系统usb无法识别问题
- win7u盘在电脑上读不出来怎么办 win7插上u盘电脑不显示怎么办
- win7无法识别usb设备什么原因 win7无法识别usb设备的修复方法
- win7访问win10共享文件没有权限怎么回事 win7访问不了win10的共享文件夹无权限如何处理
- win7发现不了局域网内打印机怎么办 win7搜索不到局域网打印机如何解决
- win7访问win10打印机出现禁用当前帐号如何处理
- win7发送到桌面不见了怎么回事 win7右键没有发送到桌面快捷方式如何解决
- win7电脑怎么用安全模式恢复出厂设置 win7安全模式下恢复出厂设置的方法
- win7电脑怎么用数据线连接手机网络 win7电脑数据线连接手机上网如何操作
win7教程推荐
- 1 win7每次重启都自动还原怎么办 win7电脑每次开机都自动还原解决方法
- 2 win7重置网络的步骤 win7怎么重置电脑网络
- 3 win7没有1920x1080分辨率怎么添加 win7屏幕分辨率没有1920x1080处理方法
- 4 win7无法验证此设备所需的驱动程序的数字签名处理方法
- 5 win7设置自动开机脚本教程 win7电脑怎么设置每天自动开机脚本
- 6 win7系统设置存储在哪里 win7系统怎么设置存储路径
- 7 win7系统迁移到固态硬盘后无法启动怎么解决
- 8 win7电脑共享打印机后不能打印怎么回事 win7打印机已共享但无法打印如何解决
- 9 win7系统摄像头无法捕捉画面怎么办 win7摄像头停止捕捉画面解决方法
- 10 win7电脑的打印机删除了还是在怎么回事 win7系统删除打印机后刷新又出现如何解决
