windows10笔记本怎么连接wifi windows10笔记本如何连接wifi
wifi是很多笔记本电脑用户喜欢的一种连接网络方式,因为自带有无线网卡连接wifi非常方便,但是近日有部分windows10笔记本系统用户并不知道要怎么连接wifi,方法并不会难,可以通过设置连接或者运行打开连接等来操作,本文给大家介绍一下windows10笔记本连接wifi的详细方法吧。
方法如下:
设置连接:
1、点击Windows键
打开电脑的主页面之后,点击Windows键。
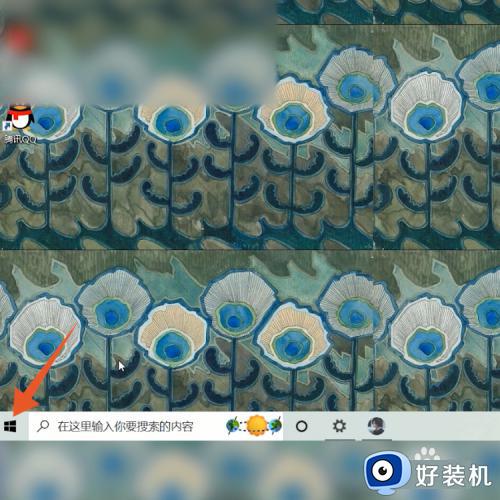
2、点击设置
弹出里面的选项之后,点击里面的设置选项。
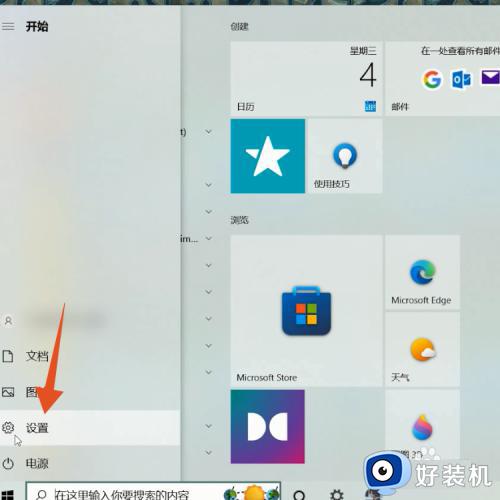
3、打开按钮
弹出设置的界面之后,把WLAN下面的按钮打开。
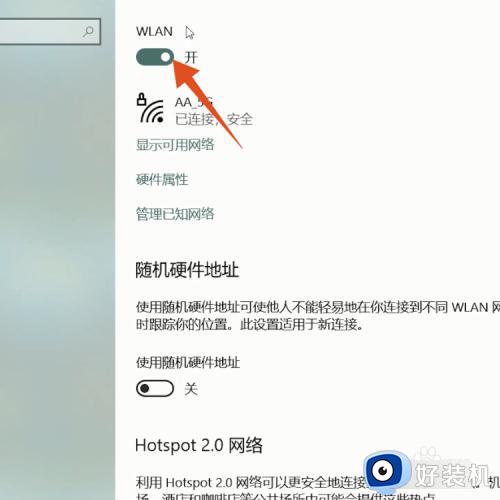
4、点击显示可用网络
打开这个按钮之后,点击显示可用网络选项。
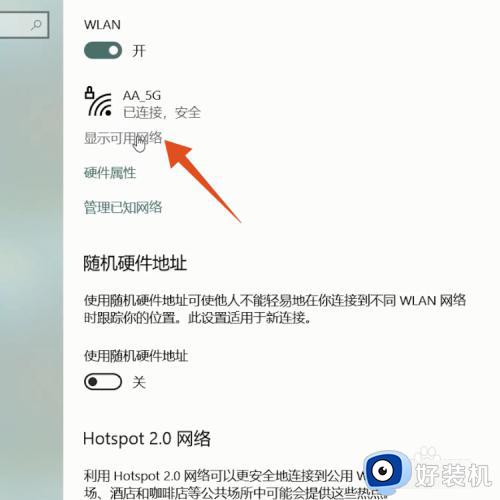
5、点击一个网络
弹出可用网络列表之后,选择一个网络点击。
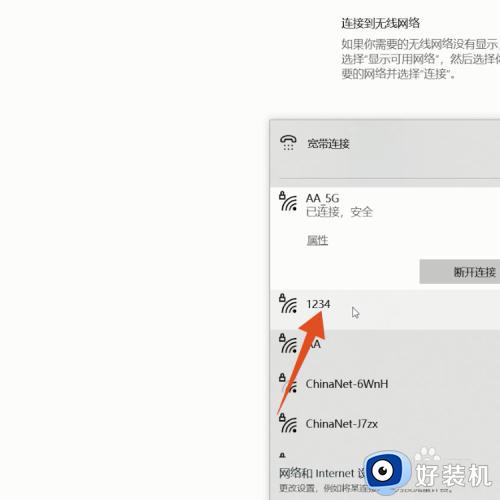
6、点击连接选项
弹出新的界面之后,点击一下连接选项。
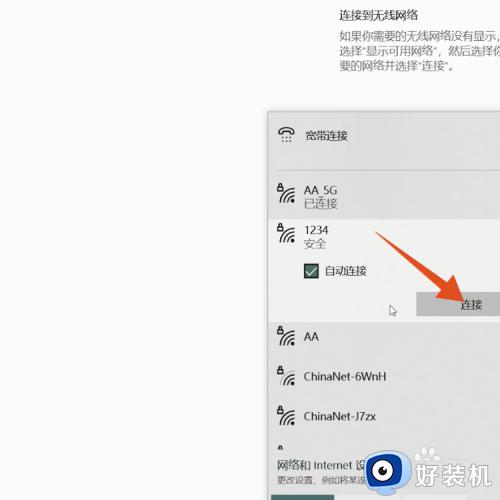
7、点击下一步
出现新的界面之后,输入密码最后点击下一步进行连接即可。
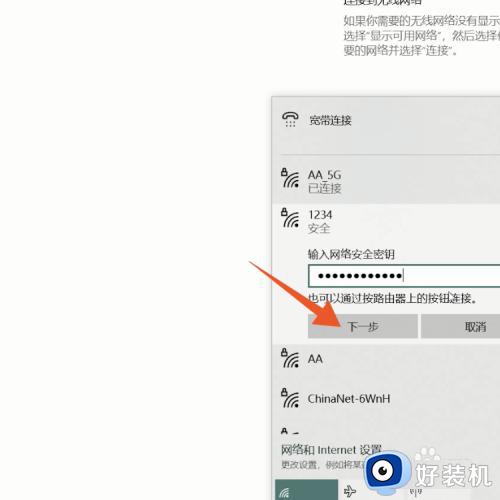
运行打开连接:
1、按下Windows和r
打开电脑的主页面之后,在键盘上按下Windows键和r键。

2、点击确定
弹出运行界面之后,在里面输入services.msc并点击确定。
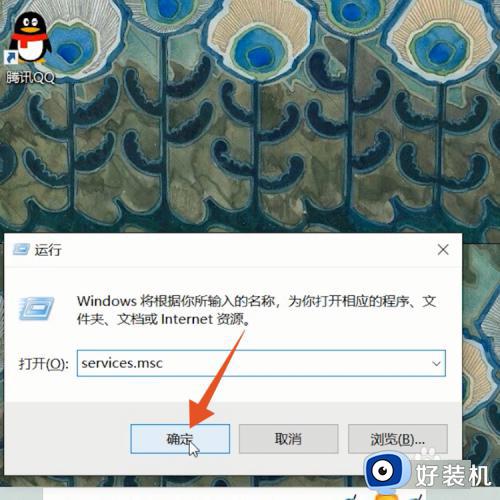
3、鼠标左键双击
弹出选项之后,找到WLAN Autoconfig鼠标左键双击。
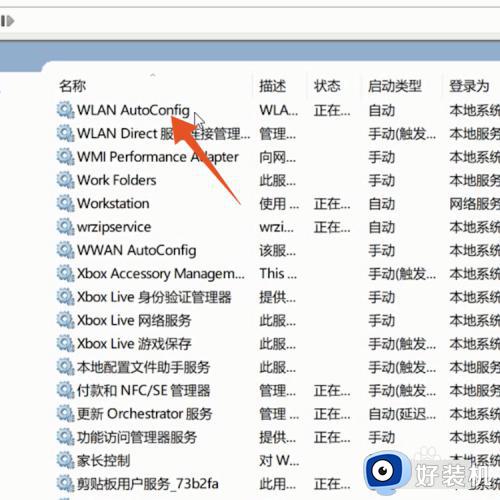
4、点击属性选项
弹出选项界面之后,点击里面的属性选项。
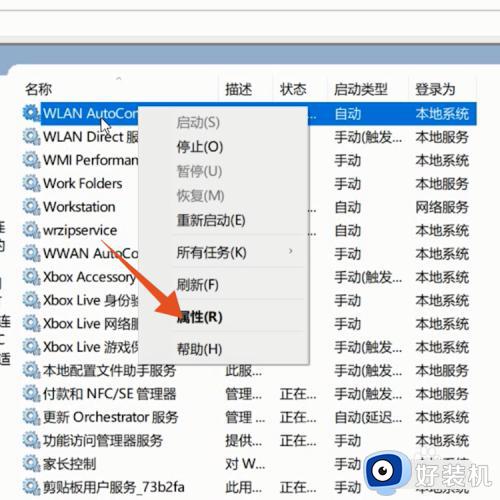
5、改成自动选项
弹出新的界面之后,把启动类型改成自动。
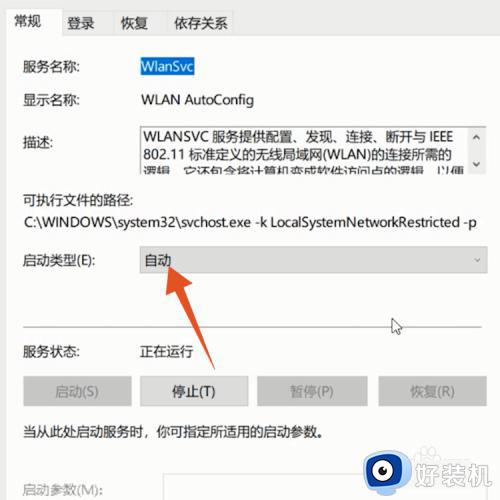
6、点击确定
改成自动之后,点击确定这样我们就开启WIFI了,然后就按照第一个方法去设置连接即可。
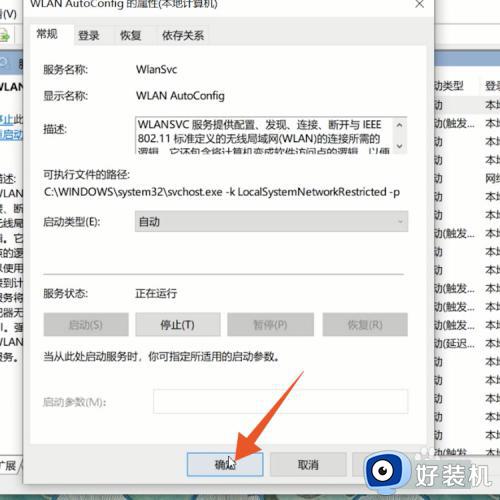
上述给大家介绍的就是windows10笔记本如何连接wifi的详细内容,大家如果有需要的话,可以参考上述方法步骤来进行连接吧。
windows10笔记本怎么连接wifi windows10笔记本如何连接wifi相关教程
- win10笔记本怎么连接wifi win10笔记本连接wifi的方法
- win10笔记本怎么连接wifi win10笔记本电脑连接无线网络的操作方法
- win10台式电脑怎么连wifi windows10台式电脑怎么连接wifi
- dell笔记本wifi功能消失了win10怎么办 win10戴尔笔记本wifi功能不见了的解决教程
- win10笔记本查看wifi密码的方法 win10笔记本怎么看wifi密码是多少
- windows10搜不到wifi信号为什么 windows10搜不到wifi信号多种解决方法
- win10笔记本电脑找不到wifi网络怎么办 如何解决win10无法找到wifi
- windows10wifi无网络连接怎么回事 windows10wifi无网络连接的解决方法
- win10笔记本没有wifi列表怎么办 win10电脑不显示wifi列表解决方法
- win10如何看wifi密码是多少 win10系统怎么查看wifi密码
- win10拼音打字没有预选框怎么办 win10微软拼音打字没有选字框修复方法
- win10你的电脑不能投影到其他屏幕怎么回事 win10电脑提示你的电脑不能投影到其他屏幕如何处理
- win10任务栏没反应怎么办 win10任务栏无响应如何修复
- win10频繁断网重启才能连上怎么回事?win10老是断网需重启如何解决
- win10批量卸载字体的步骤 win10如何批量卸载字体
- win10配置在哪里看 win10配置怎么看
win10教程推荐
- 1 win10亮度调节失效怎么办 win10亮度调节没有反应处理方法
- 2 win10屏幕分辨率被锁定了怎么解除 win10电脑屏幕分辨率被锁定解决方法
- 3 win10怎么看电脑配置和型号 电脑windows10在哪里看配置
- 4 win10内存16g可用8g怎么办 win10内存16g显示只有8g可用完美解决方法
- 5 win10的ipv4怎么设置地址 win10如何设置ipv4地址
- 6 苹果电脑双系统win10启动不了怎么办 苹果双系统进不去win10系统处理方法
- 7 win10更换系统盘如何设置 win10电脑怎么更换系统盘
- 8 win10输入法没了语言栏也消失了怎么回事 win10输入法语言栏不见了如何解决
- 9 win10资源管理器卡死无响应怎么办 win10资源管理器未响应死机处理方法
- 10 win10没有自带游戏怎么办 win10系统自带游戏隐藏了的解决办法
