win11桌面软件图标变成白色文件的原因解决方法
更新时间:2024-04-22 10:18:07作者:xinxin
我们在win11电脑中安装的各种程序也都会有相应的图标显示,用户可以依据显示的不同图标来进行查找程序,然而当用户在启动win11电脑后,却发现桌面上显示的软件图标都变成白色文件夹了,这让许多用户很是困惑,下面小编就来教大家win11桌面软件图标变成白色文件的原因解决方法。
推荐下载:win11官方iso镜像下载
具体方法:
1、右键点击桌面空白处,在打开的菜单项中,选择新建文本文档。
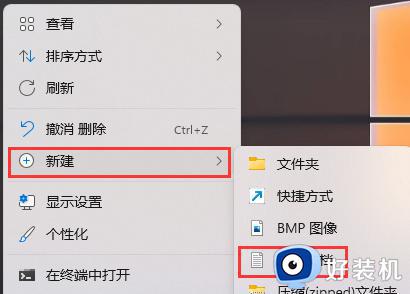
2. 新建文本文档窗口,输入以下内容:
@echo off
taskkill /f /im explorer.exe
CD /d %userprofile%\AppData\Local
DEL IconCache.db /a
start explorer.exe
cho 执行完成
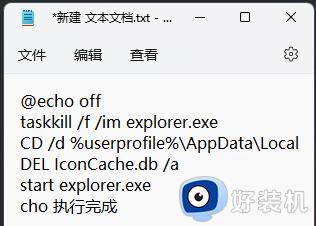
3. 内容输入完成后,点击新建文本文档右上角的关闭,然后在弹出的窗口中,点击保存。
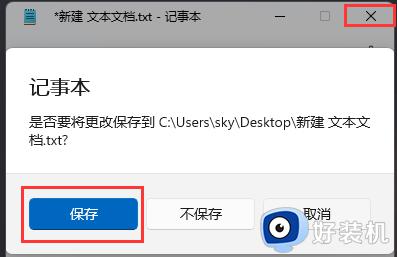
4. 点击该文本文档,按 F2 键,可以快速重命名,将文件格式改为.bat,再按回车确定。
5. 最后,右键点击该文件,在打开的菜单项中,选择以管理员身份运行。
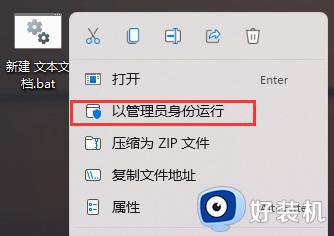
以上就是有关win11桌面软件图标变成白色文件的原因解决方法了,有遇到这种情况的用户可以按照小编的方法来进行解决,希望本文能够对大家有所帮助。
win11桌面软件图标变成白色文件的原因解决方法相关教程
- Win11图标变成白色文件是什么情况 win11桌面图标变成白色如何解决
- win11电脑软件图标变成白色文件怎么恢复 win11电脑软件图标变成白色的解决教程
- win11桌面图标变黑什么原因 win11桌面图标变黑原因和解决方法
- win11的excel图标为什么是白色的 win11桌面excel文件图标变白怎么解决
- win11Excel文件变成白板图标为什么 win11Excel文件变成白板图标解决方法
- win11桌面图标箭头变为白色如何解决 win11桌面图标箭头变为白色的两种解决方法
- win11应用图标变成白色文件怎么办 win11快捷方式图标显示白色怎么恢复
- win11桌面图标显示白色方块怎么办 win11桌面图标出现白色方块处理方法
- win11快捷方式箭头图标为什么变白框 win11快捷方式箭头图标变白框解决方案
- 为什么win11图标左上角有白色方框 win11图标左上角有白色方框的去除方法
- win11家庭版右键怎么直接打开所有选项的方法 win11家庭版右键如何显示所有选项
- win11家庭版右键没有bitlocker怎么办 win11家庭版找不到bitlocker如何处理
- win11家庭版任务栏怎么透明 win11家庭版任务栏设置成透明的步骤
- win11家庭版无法访问u盘怎么回事 win11家庭版u盘拒绝访问怎么解决
- win11自动输入密码登录设置方法 win11怎样设置开机自动输入密登陆
- win11界面乱跳怎么办 win11界面跳屏如何处理
win11教程推荐
- 1 win11安装ie浏览器的方法 win11如何安装IE浏览器
- 2 win11截图怎么操作 win11截图的几种方法
- 3 win11桌面字体颜色怎么改 win11如何更换字体颜色
- 4 电脑怎么取消更新win11系统 电脑如何取消更新系统win11
- 5 win10鼠标光标不见了怎么找回 win10鼠标光标不见了的解决方法
- 6 win11找不到用户组怎么办 win11电脑里找不到用户和组处理方法
- 7 更新win11系统后进不了桌面怎么办 win11更新后进不去系统处理方法
- 8 win11桌面刷新不流畅解决方法 win11桌面刷新很卡怎么办
- 9 win11更改为管理员账户的步骤 win11怎么切换为管理员
- 10 win11桌面卡顿掉帧怎么办 win11桌面卡住不动解决方法
