win10端口设置在哪里 win10电脑设置端口的方法
更新时间:2024-06-05 10:18:38作者:xinxin
在win10系统中,电脑端口是对外连接的通道,但是如果一般是默认关闭的,以防被黑客攻击利用,因此在给win10电脑外接设备时,也需要会默认开启相应端口来保证设备的正常连接,可是win10端口设置在哪里呢?其实很容易,在文本中小编就给大家分享的win10电脑设置端口的方法。
推荐下载:win10专业版破解
具体方法:
方法一:
1、打开控制面板,选择系统和安全,进入windows defender防火墙。
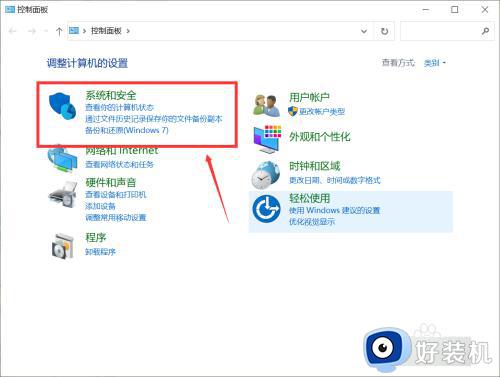
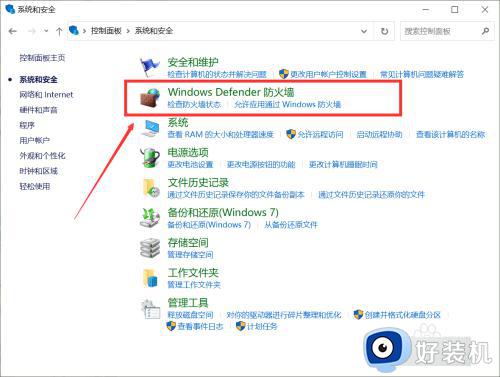
2、在弹出的窗口左侧找到高级设置并点击。
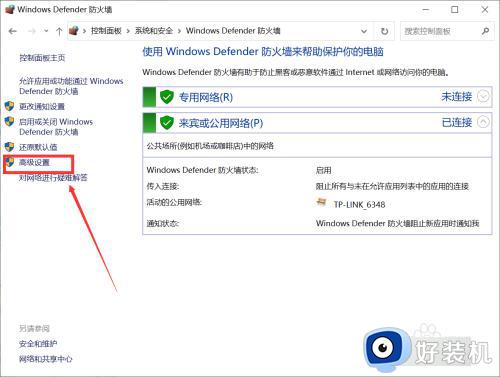
3、进入高级设置后,点击入站规则,然后在右侧点击新建规则。
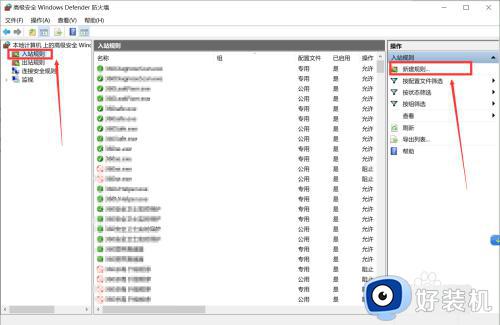
4、在弹出的窗口中选择端口,然后点击下一步。
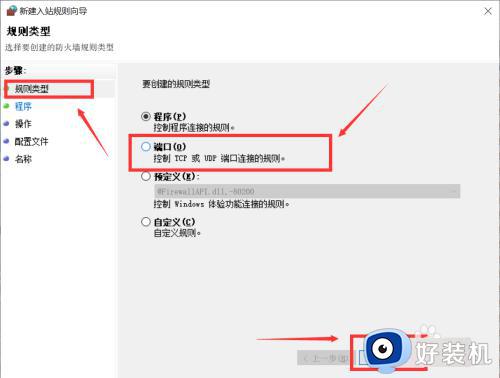
5、在弹出的窗口中选择TCP,选中特定本地端口并输入端口号,例:8001,然后点击下一步。
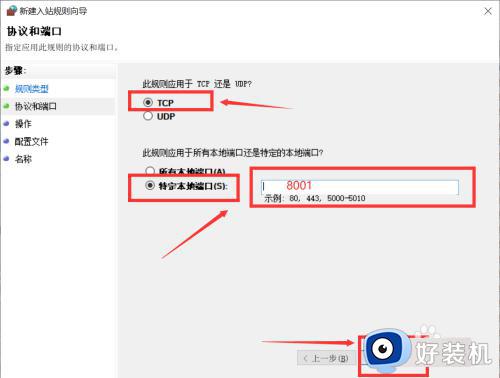
6、在弹出的操作窗口中选中允许连接,然后点击下一步。
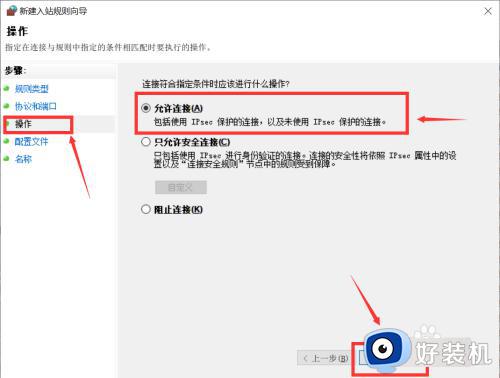
7、在配置文件窗口中选择要应用的网络,默认全部选中,然后点击下一步。
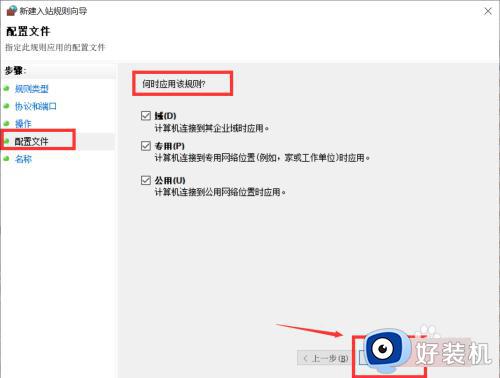
8、在名称窗口中,输入新建规则的名称,然后点击完成。
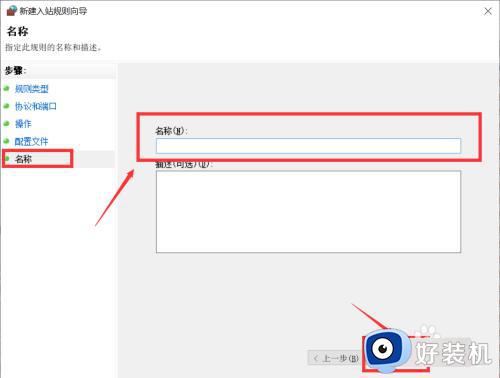
方法二:
1、在高级设置中,选择出站规则,点击新建规则。
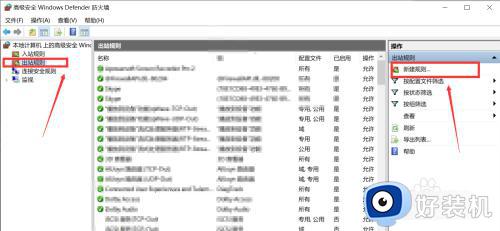
2、选择TCP,在特定远程端口中输入端口号,点击下一步。
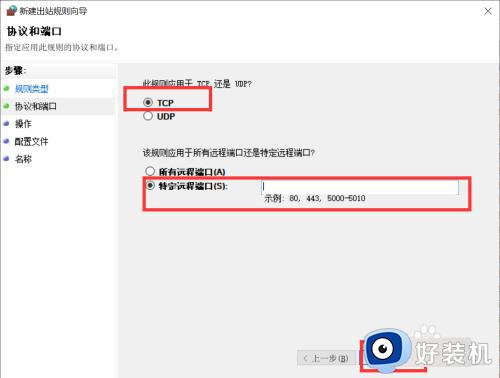
3、选择允许连接后点击下一步。
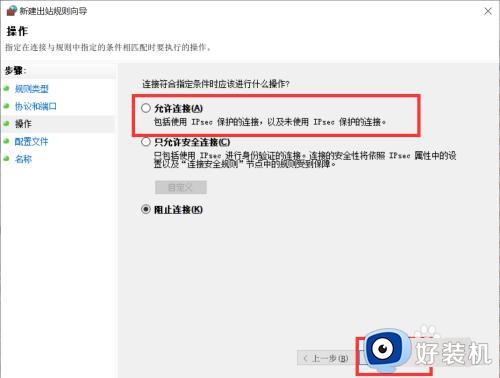
4、在何时应用该规则下方默认全选,点击下一步。
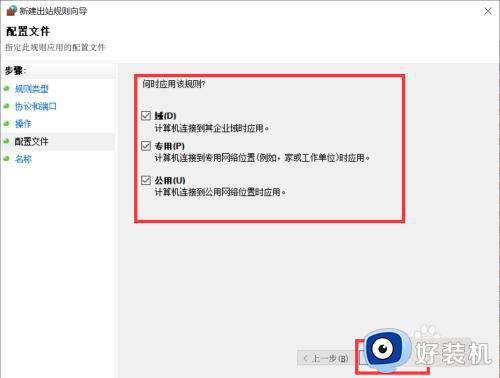
5、对新建的出站规则进行命名,点击完成。
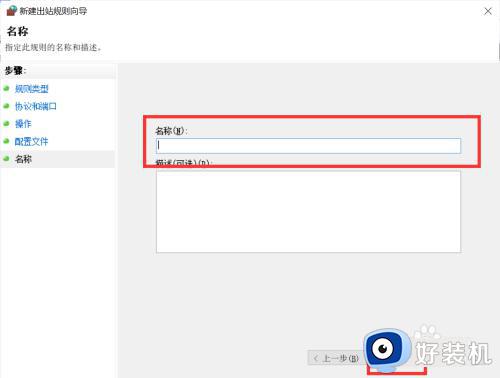
上述就是小编告诉大家的有关win10电脑设置端口的方法了,有遇到过相同问题的用户就可以根据小编的步骤进行操作了,希望能够对大家有所帮助。
win10端口设置在哪里 win10电脑设置端口的方法相关教程
- win10usb端口设置在哪里 打开win10usb端口设置的方法
- win10端口占用查看在哪里_win10查看端口占用的方法
- win10usb端口重置失败代码43怎么办 win10解决usb端口重置请求失败的方法
- win10保持窗口在最前端的设置方法 win10如何置顶窗口
- win10在哪开启443端口 win10快速开启443端口的方法
- win10提示USB端口上的电涌如何关闭 win10提示USB端口上的电涌的解决方法
- 如何在电脑中关闭135端口的方法win10电脑135端口怎么关闭 win10关闭135端口的教程
- win10端口占用查询详细方法 win10怎么看端口是否被占用
- win10查看端口被哪个程序占用 windows10查看端口占用程序的方法
- win10开放可访问端口的方法 win10可访问端口如何开放
- win10拼音打字没有预选框怎么办 win10微软拼音打字没有选字框修复方法
- win10你的电脑不能投影到其他屏幕怎么回事 win10电脑提示你的电脑不能投影到其他屏幕如何处理
- win10任务栏没反应怎么办 win10任务栏无响应如何修复
- win10频繁断网重启才能连上怎么回事?win10老是断网需重启如何解决
- win10批量卸载字体的步骤 win10如何批量卸载字体
- win10配置在哪里看 win10配置怎么看
win10教程推荐
- 1 win10亮度调节失效怎么办 win10亮度调节没有反应处理方法
- 2 win10屏幕分辨率被锁定了怎么解除 win10电脑屏幕分辨率被锁定解决方法
- 3 win10怎么看电脑配置和型号 电脑windows10在哪里看配置
- 4 win10内存16g可用8g怎么办 win10内存16g显示只有8g可用完美解决方法
- 5 win10的ipv4怎么设置地址 win10如何设置ipv4地址
- 6 苹果电脑双系统win10启动不了怎么办 苹果双系统进不去win10系统处理方法
- 7 win10更换系统盘如何设置 win10电脑怎么更换系统盘
- 8 win10输入法没了语言栏也消失了怎么回事 win10输入法语言栏不见了如何解决
- 9 win10资源管理器卡死无响应怎么办 win10资源管理器未响应死机处理方法
- 10 win10没有自带游戏怎么办 win10系统自带游戏隐藏了的解决办法
