win10如何关闭cortana小娜 win10 cortana小娜怎么彻底关闭
安装使用win10系统的用户都知道它内置有cortana小娜语音助手,虽然可以方便我们语音控制操作,但是很多用户对这个功能并不是很喜欢,所以就有用户想要将其关闭,那么win10如何关闭cortana小娜呢?针对这个问题,接下来给大家讲述一下win10 cortana小娜彻底关闭的详细步骤。
方法一、注册表禁用
1、【Win + R】打开【运行】对话框,输入“regedit”回车。
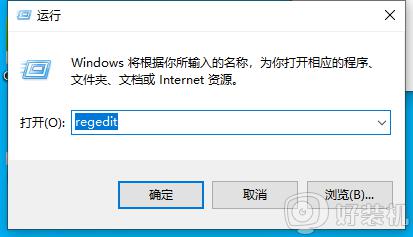
2、找到【HKEY_LOCAL_MACHINESOFTWAREPoliciesMicrosoftWindows】。
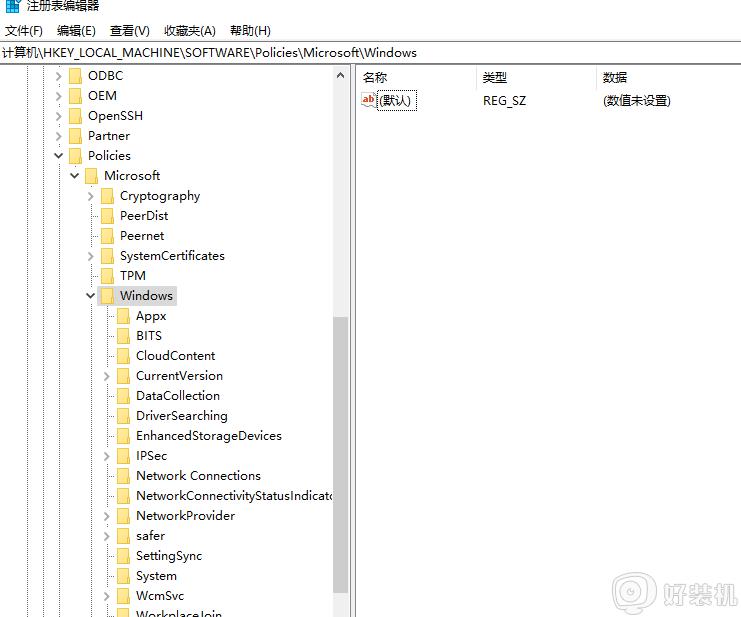
3、查看【Windows】项下是否已存在【Windows Search】子项,如果不存在就新建一个。方法是:右键单击【Windows】,依次选择【新建】-->【项】,并命名为“Windows Search”。
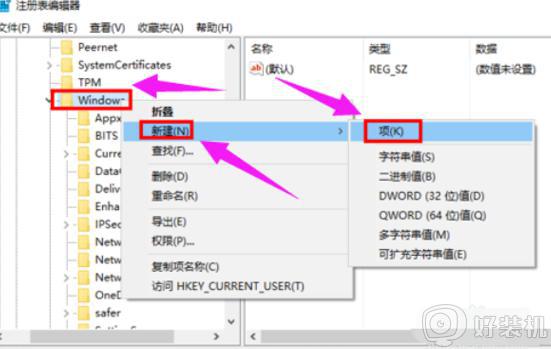
4、选中【Windows Search】,在右边窗格空白处,右键单击依次选择【 新建】-->【DWORD值】,并命名为“AllowCortana”。
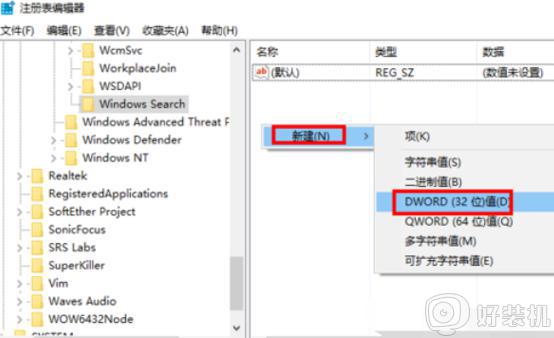
5、双击新建的值【AllowCortana】,查看【数值数据】的值是不是0。如果不是,修改为“0”,点击【确定】,这样小娜就被禁用啦,想要回复重新设置值就好啦!
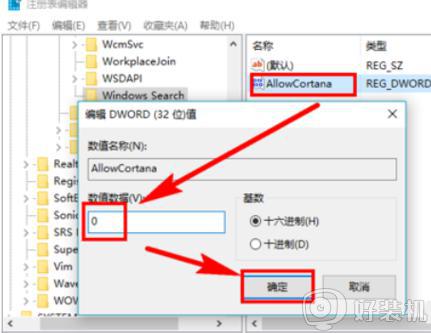
方法二:组策略中禁用
1、【Win + R】打开【运行】对话框,输入“gpedit.msc”回车。
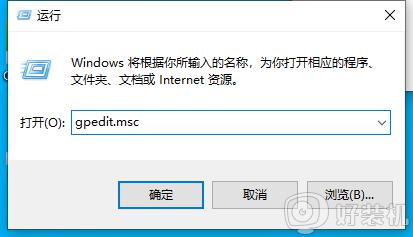
2、依次找到并点击【计算机配置】-->【管理模板】-->【Windows组件】-->【 搜索】。
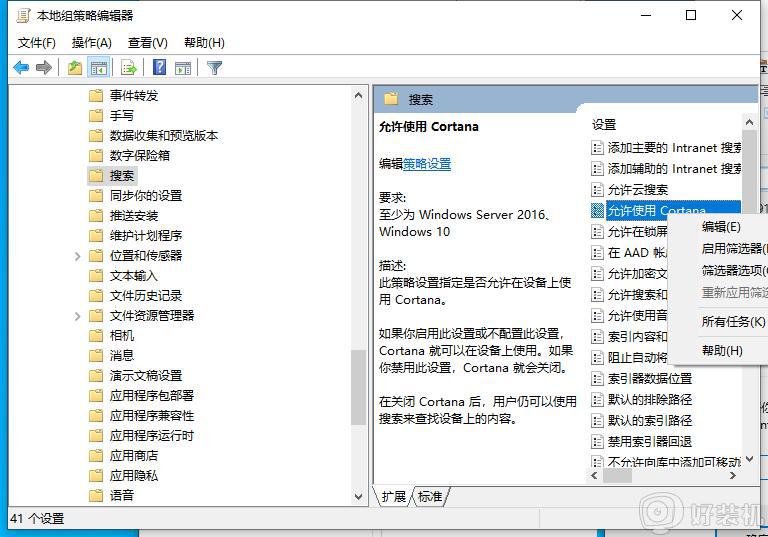
3、点击【搜索】后,在右边的窗格中,双击【允许使用Cortana】。
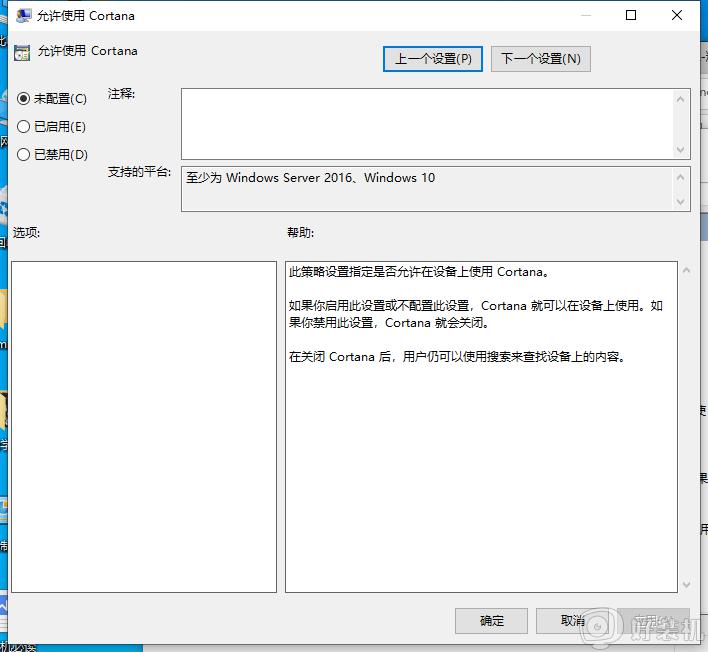
4、在【帮助】中有说明,选中【已禁用】,点击【确定】按钮即可禁用Cortana。
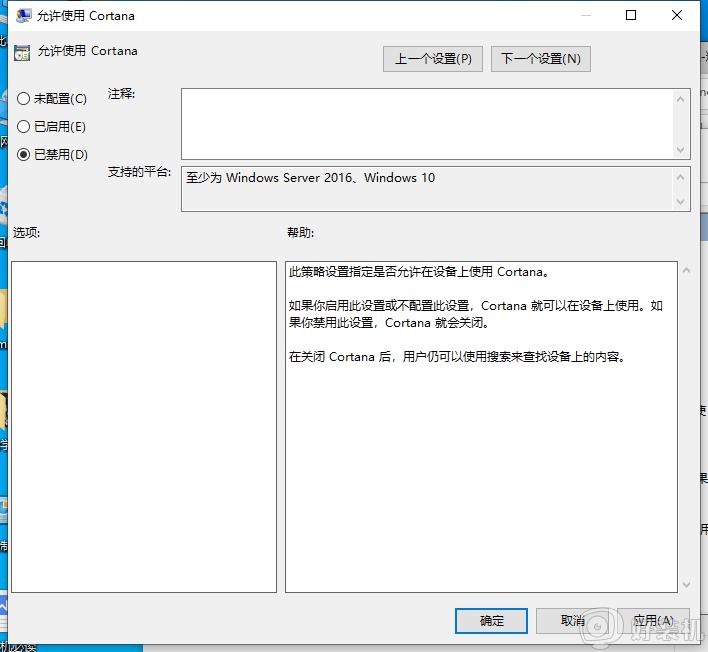
上述给大家讲解的便是win10 cortana小娜怎么彻底关闭的详细方法,大家可以选择上面的任意一种方法来进行关闭吧,希望帮助到大家。
win10如何关闭cortana小娜 win10 cortana小娜怎么彻底关闭相关教程
- 如何禁用win10小娜Cortana功能 快速关闭win10小娜Cortana功能的方法
- win10如何彻底关闭小娜 win10系统怎么关闭小娜
- win10怎么卸载cortana小娜 win10电脑上cortana小娜怎么删除
- 怎么关闭win10的小娜后台程序 win10小娜后台程序怎么彻底关闭
- Win10系统已挂起Cortana(小娜)如何恢复 win10小娜已挂起的恢复教程
- win10语音助手小娜怎么关闭 win10语音助手小娜的关闭方法
- win10小娜占用cpu怎么处理 win10 cortana占用cpu高怎么办
- win10怎么关闭小娜搜索框 win10小娜搜索框如何关闭
- win10电脑助手小娜怎么关闭 win10电脑助手小娜关闭的方法
- win10系统的小娜怎么打开 如何打开win10系统里的小娜
- win10拼音打字没有预选框怎么办 win10微软拼音打字没有选字框修复方法
- win10你的电脑不能投影到其他屏幕怎么回事 win10电脑提示你的电脑不能投影到其他屏幕如何处理
- win10任务栏没反应怎么办 win10任务栏无响应如何修复
- win10频繁断网重启才能连上怎么回事?win10老是断网需重启如何解决
- win10批量卸载字体的步骤 win10如何批量卸载字体
- win10配置在哪里看 win10配置怎么看
热门推荐
win10教程推荐
- 1 win10亮度调节失效怎么办 win10亮度调节没有反应处理方法
- 2 win10屏幕分辨率被锁定了怎么解除 win10电脑屏幕分辨率被锁定解决方法
- 3 win10怎么看电脑配置和型号 电脑windows10在哪里看配置
- 4 win10内存16g可用8g怎么办 win10内存16g显示只有8g可用完美解决方法
- 5 win10的ipv4怎么设置地址 win10如何设置ipv4地址
- 6 苹果电脑双系统win10启动不了怎么办 苹果双系统进不去win10系统处理方法
- 7 win10更换系统盘如何设置 win10电脑怎么更换系统盘
- 8 win10输入法没了语言栏也消失了怎么回事 win10输入法语言栏不见了如何解决
- 9 win10资源管理器卡死无响应怎么办 win10资源管理器未响应死机处理方法
- 10 win10没有自带游戏怎么办 win10系统自带游戏隐藏了的解决办法
