win10 怎么安装microsoft office win10安装office2016的步骤
microsoft office是一款办公常用的软件,很多人都会在电脑中安装使用,然而有些刚升级到win10系统的小伙伴,却不知道要怎么安装microsoft office,下面以office2016版本为例,给大家讲解一下win10安装office2016的步骤,欢迎大家一起来看看。
具体步骤如下:
1、找到office的安装iso镜像,点击鼠标右键,在弹出的菜单中选择【装载】。

2、打开【此电脑】,我们可以看到多了一个盘,此时我们打开这个盘,打开office文件夹,在打开的文件中,双击setup64.exe文件,开始office的安装。
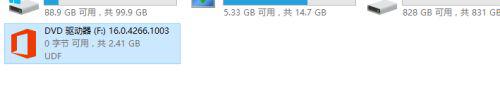
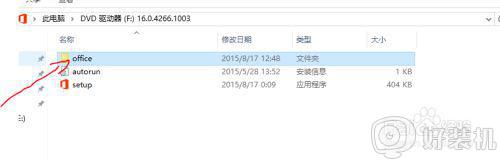
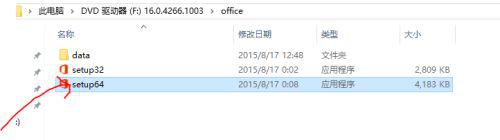
3、等待,在弹出如下窗口时,证明我们的office软件已经安装成功。

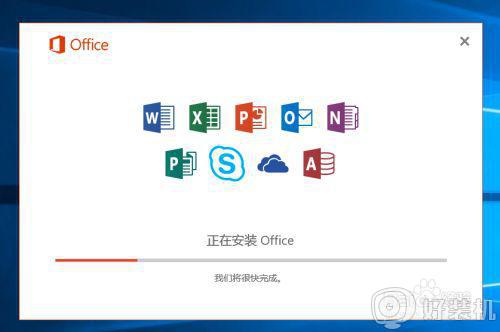
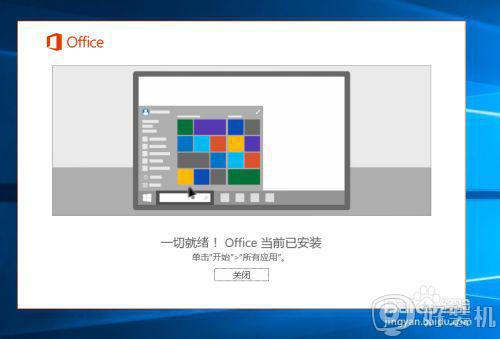
激活office20161、下载KMSpico_Install.3987.rar压缩包,解压到某个目录下,打开。

2、找到kmspico_setup.exe,双击打开,开始安装。
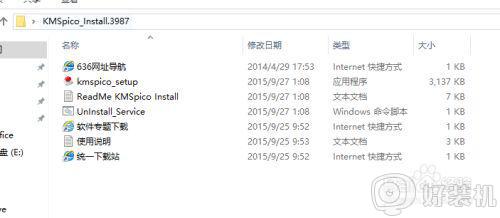
3、点击【Next】,开始下一步的安装。
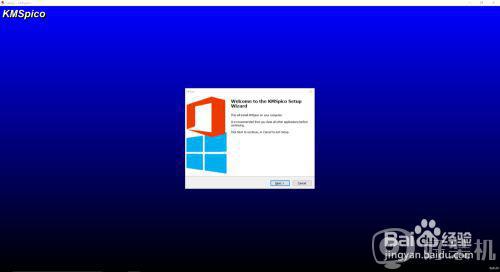
4、选中【I accept the agreement】,点击【Next】。
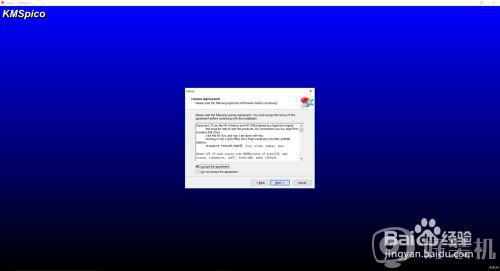
5、直接点击【Next】,继续下一步。
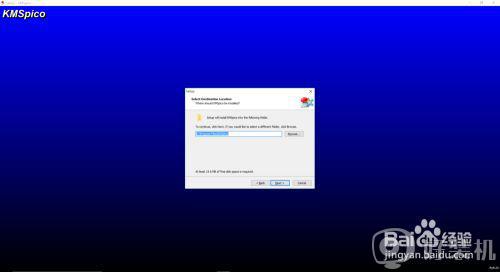
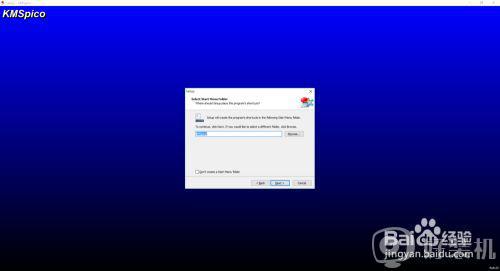
6、等待安装完成。
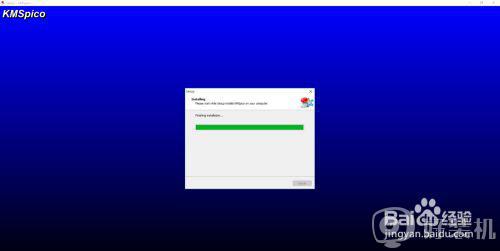
7、点击win键,找到如下图所示的KMSpico,点击鼠标右键,选中【以管理员身份运行】。
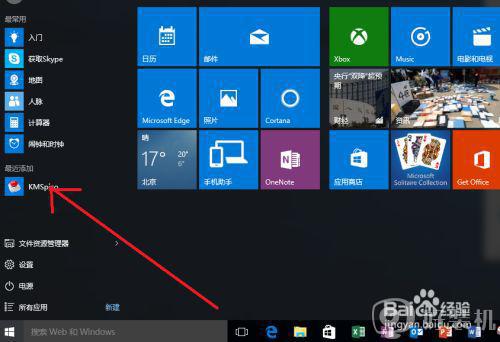
8、点击如下图所示的红色圆形按钮,开始win10和office的激活,等待程序的运行完毕,将会自动关闭,这时我们的win10已经激活了(office2016也已经激活了)。
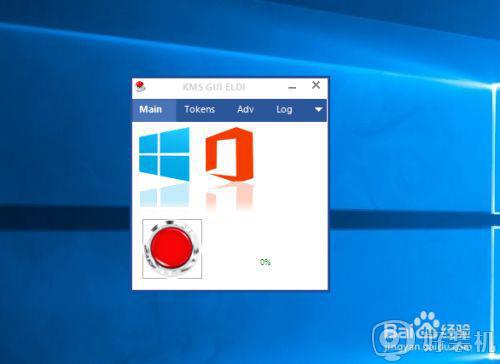
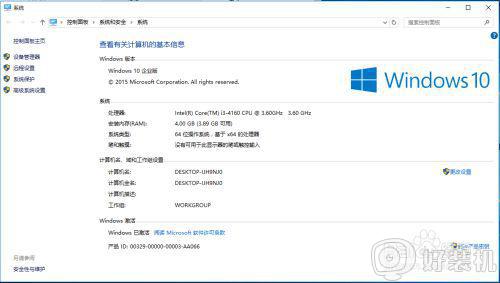
9、打开office的某个应用,这时他会提示我们输入你的产品密钥,直接关闭这个窗口,在接下来的弹出窗口中点击【接受】,这时,我们的office就完成了激活工作。
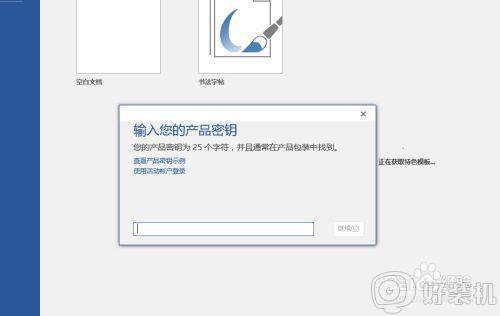
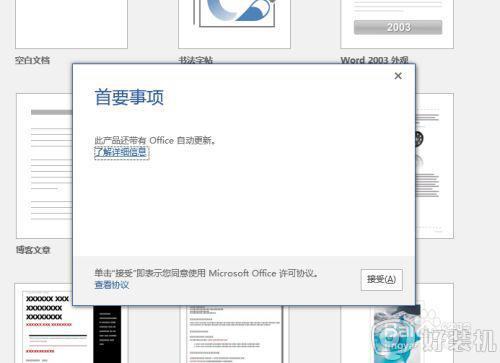
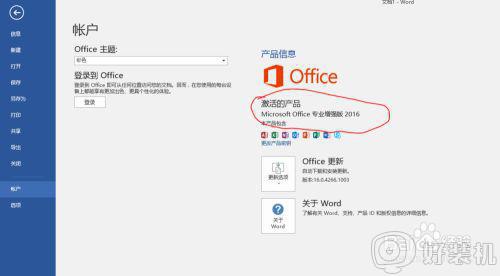
上面给大家讲解的便是win10安装office2016的步骤,如果你还不知道如何安装和激活的话,可以学习上面的方法来进行安装吧。
win10 怎么安装microsoft office win10安装office2016的步骤相关教程
- win10安装Office2016错误代码30088 1028(0)解决方法
- Win10安装 Microsoft .NET Framework 4.0时被迫暂停如何修复
- win10安装office闪退怎么办 win10电脑安装office时闪退修复方法
- win10安装时跳过创建账户的方法 win10怎么跳过创建账户步骤
- win7怎么样下载microsoft edge win7下载安装microsoft edge的方法
- win10office2016在安装过程出错怎么办 win10office2016在安装过程出错的修复方法
- win10打开Word一直出现正在配置Microsoft Office怎么处理
- win10 怎么关闭更新与安全里面的office win10关闭office更新的步骤
- win10提示microsoft applocale无法安装的解决方案
- ghostwin10怎么安装 电脑安装ghost版本win10的方法步骤
- win10拼音打字没有预选框怎么办 win10微软拼音打字没有选字框修复方法
- win10你的电脑不能投影到其他屏幕怎么回事 win10电脑提示你的电脑不能投影到其他屏幕如何处理
- win10任务栏没反应怎么办 win10任务栏无响应如何修复
- win10频繁断网重启才能连上怎么回事?win10老是断网需重启如何解决
- win10批量卸载字体的步骤 win10如何批量卸载字体
- win10配置在哪里看 win10配置怎么看
热门推荐
win10教程推荐
- 1 win10亮度调节失效怎么办 win10亮度调节没有反应处理方法
- 2 win10屏幕分辨率被锁定了怎么解除 win10电脑屏幕分辨率被锁定解决方法
- 3 win10怎么看电脑配置和型号 电脑windows10在哪里看配置
- 4 win10内存16g可用8g怎么办 win10内存16g显示只有8g可用完美解决方法
- 5 win10的ipv4怎么设置地址 win10如何设置ipv4地址
- 6 苹果电脑双系统win10启动不了怎么办 苹果双系统进不去win10系统处理方法
- 7 win10更换系统盘如何设置 win10电脑怎么更换系统盘
- 8 win10输入法没了语言栏也消失了怎么回事 win10输入法语言栏不见了如何解决
- 9 win10资源管理器卡死无响应怎么办 win10资源管理器未响应死机处理方法
- 10 win10没有自带游戏怎么办 win10系统自带游戏隐藏了的解决办法
