win10副屏不显示任务栏怎么办 win10电脑副屏不显示任务栏解决方法
更新时间:2024-06-03 15:39:40作者:xinxin
很多用户在使用win10系统办公时,也会选择给电脑外接双显示器来提高工作效率,同时也会给双显示器设置主副屏,这时难免有用户会遇到win10系统中副屏不显示任务栏的问题,对此win10副屏不显示任务栏怎么办呢?今天小编就给大家讲解一下win10电脑副屏不显示任务栏解决方法。
推荐下载:win10纯净版64位免激活
具体方法:
1、通过键盘上的【Win】图标,打开开始菜单,打开后的菜单如图:
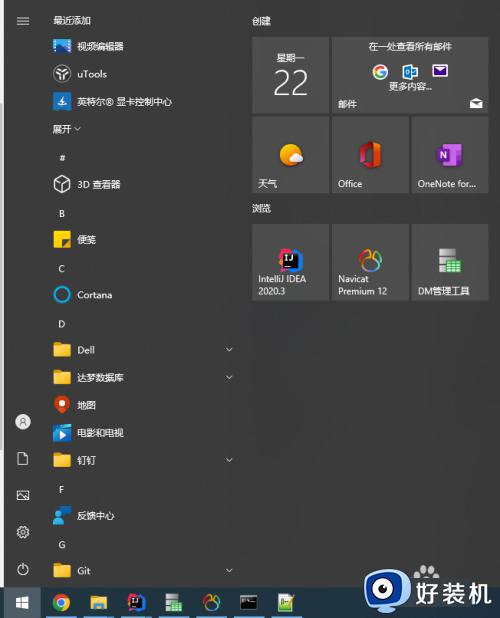
2、在开始菜单左侧找到形似齿轮的图标,如图:
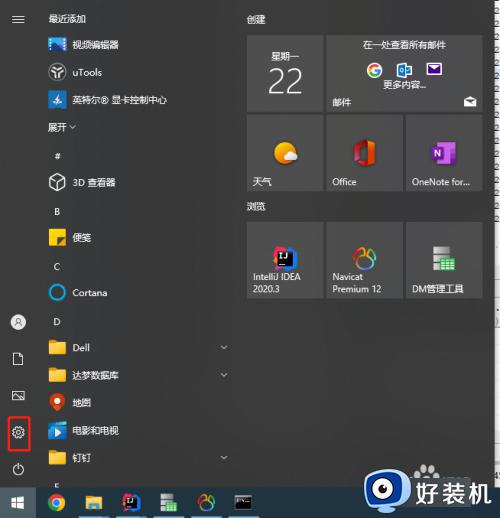
3、使用鼠标点击齿轮状图标,打开【Windows设置】,如图:
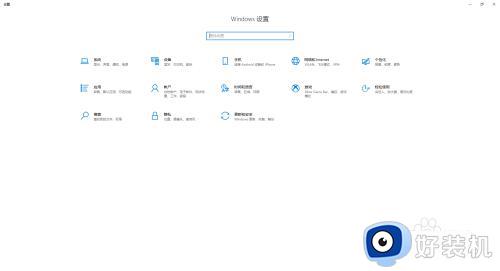
4、在打开的【Windows设置】界面,找到【个性化】菜单,如图:
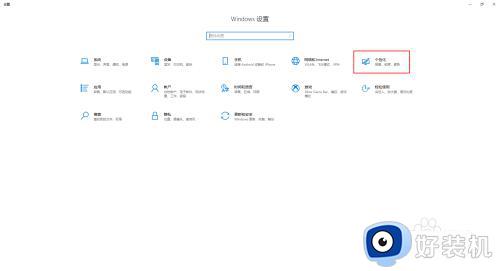
5、打开【个性化】窗口后,在左侧找到【任务栏】菜单,如图:
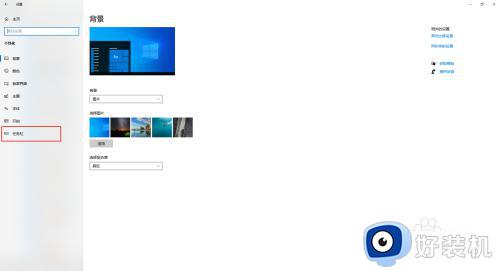
6、使用鼠标打开【任务栏】窗口,找到【多显示器】,如图:
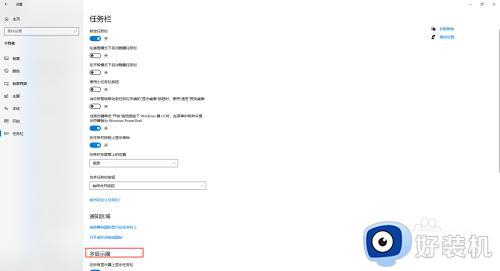
7、在【将任务栏按钮显示在】下的下拉框中,找到【打开了窗口的任务栏】并选中,这时会发现,任务栏的图标分别出现在不同的电脑屏幕上。
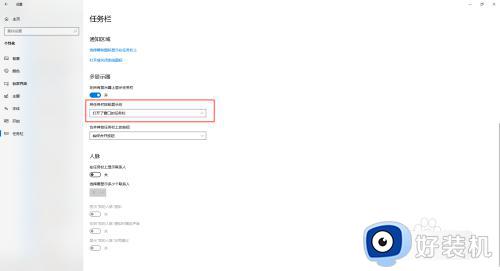
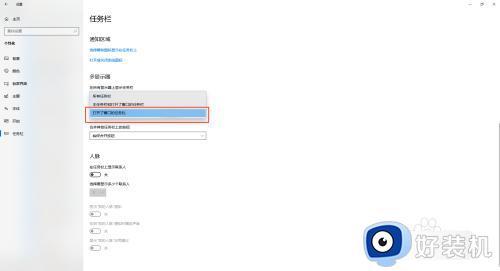
上述就是小编告诉大家的win10电脑副屏不显示任务栏解决方法了,有遇到这种情况的用户可以按照小编的方法来进行解决,希望本文能够对大家有所帮助。
win10副屏不显示任务栏怎么办 win10电脑副屏不显示任务栏解决方法相关教程
- win10黑屏且任务栏无限刷新怎么办 win10黑屏任务栏不停闪烁解决方法
- win10任务栏不显示应用图标怎么办 win10任务栏不显示应用窗口如何解决
- win10不显示任务栏怎么回事 win10看不到任务栏如何解决
- win10点击任务栏出白屏一下怎么办 win10点击任务栏就白屏修复方法
- win10任务栏字体大小怎么调 win10任务栏字体大小的调整方法
- win10让QQ在任务栏显示怎么操作 win10任务栏显示QQ的方法
- win10任务栏应用图标显示异常怎么回事 win10任务栏图标显示不正常如何处理
- win10全屏后任务栏不消失怎么回事 win10全屏以后任务栏不隐藏如何处理
- win10 任务栏显示日期怎么操作 win10任务栏时间显示日期的方法
- 任务栏总在最前win10怎么设置 win10任务栏始终在最前面设置方法
- win10拼音打字没有预选框怎么办 win10微软拼音打字没有选字框修复方法
- win10你的电脑不能投影到其他屏幕怎么回事 win10电脑提示你的电脑不能投影到其他屏幕如何处理
- win10任务栏没反应怎么办 win10任务栏无响应如何修复
- win10频繁断网重启才能连上怎么回事?win10老是断网需重启如何解决
- win10批量卸载字体的步骤 win10如何批量卸载字体
- win10配置在哪里看 win10配置怎么看
win10教程推荐
- 1 win10亮度调节失效怎么办 win10亮度调节没有反应处理方法
- 2 win10屏幕分辨率被锁定了怎么解除 win10电脑屏幕分辨率被锁定解决方法
- 3 win10怎么看电脑配置和型号 电脑windows10在哪里看配置
- 4 win10内存16g可用8g怎么办 win10内存16g显示只有8g可用完美解决方法
- 5 win10的ipv4怎么设置地址 win10如何设置ipv4地址
- 6 苹果电脑双系统win10启动不了怎么办 苹果双系统进不去win10系统处理方法
- 7 win10更换系统盘如何设置 win10电脑怎么更换系统盘
- 8 win10输入法没了语言栏也消失了怎么回事 win10输入法语言栏不见了如何解决
- 9 win10资源管理器卡死无响应怎么办 win10资源管理器未响应死机处理方法
- 10 win10没有自带游戏怎么办 win10系统自带游戏隐藏了的解决办法
