win11电脑共享输入网络凭据怎么办 win11电脑文件共享提示需要输入网络凭据如何解决
更新时间:2024-06-28 10:21:54作者:huige
许多人平时工作的时候都喜欢将文件共享,这样就可以实现多人共同访问,但是最近有win11系统用户在访问共享文件的时候,却提示需要输入网络凭据,很多人觉得这样很麻烦,该怎么办呢,针对win11电脑文件共享提示需要输入网络凭据这个问题,本文这就给大家介绍一下详细的解决方法吧。
解决方法如下:
1、右击左下角任务栏中的“开始”,选择选项列表中的“运行”。
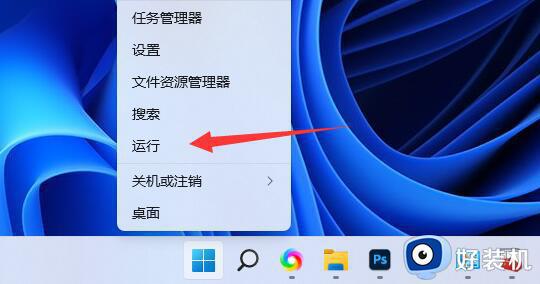
2、在弹出的运行窗口中,输入“compmgmt.msc”回车打开。
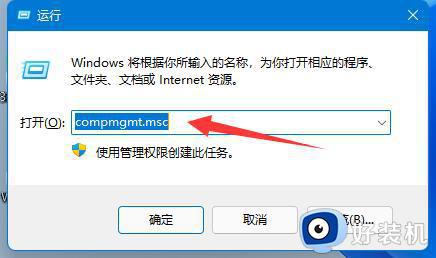
3、进入到新的界面后,需要点击左侧“本地用户和组”一栏中的“用户”,再找到右侧中的“guest”双击打开。
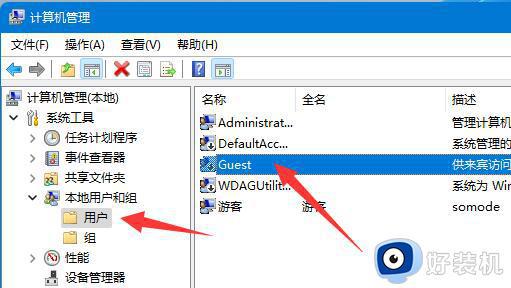
4、在打开的窗口中,将上方的三个选项小方框勾选上,再点击下方中的“确定”按钮。
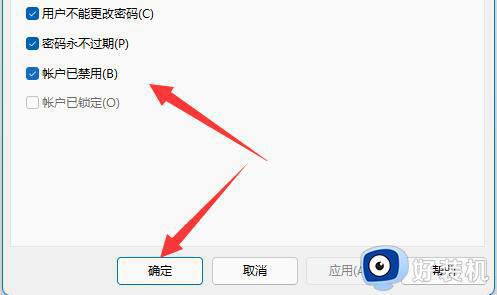
5、随后找到想要共享的文件,右击选择选项列表中的“属性”。
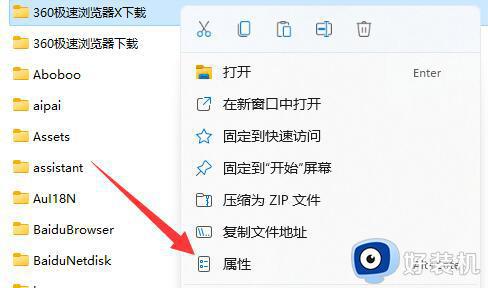
6、在打开的“属性”窗口中,切换到上方中的“共享”选项卡,然后点击下方中的“共享”按钮。
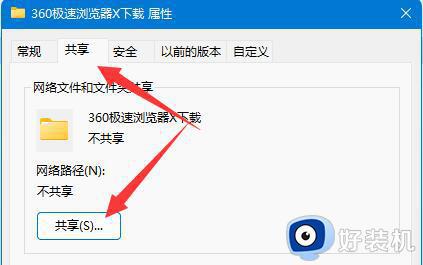
7、之后在输入“guest”,并点击右侧的“添加”按钮。
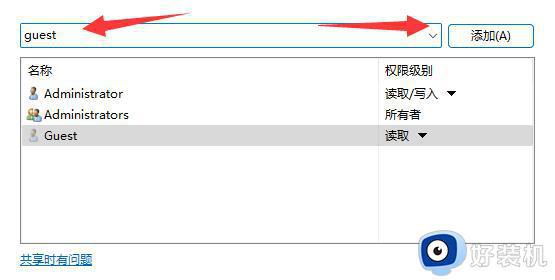
8、添加完成之后,将“权限级别”改为“读取/写入”。
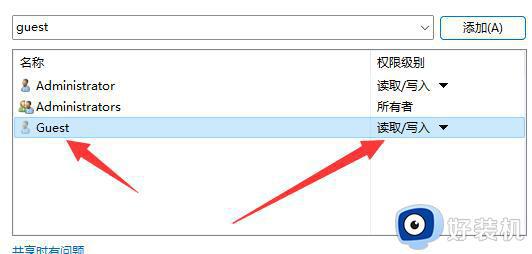
9、最后点击“高级共享”按钮,并将“共享此文件夹”小方框勾选上就可以了。
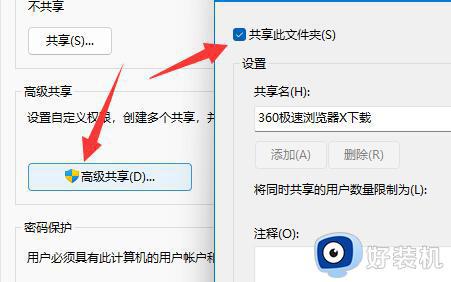
以上给大家介绍的就是win11电脑共享输入网络凭据的详细解决方法,有遇到一样情况的话可以学习上述方法步骤来进行解决,希望帮助到大家。
win11电脑共享输入网络凭据怎么办 win11电脑文件共享提示需要输入网络凭据如何解决相关教程
- win11如何解决输入网络凭据 win11怎么取消输入网络凭据
- win11管理网络密码凭证的操作步骤 win11网络凭证的管理方法
- win11网络共享看不到共享的主机怎么办 win11网络共享看不到共享主机如何解决
- win11提供的凭证不足无法访问这台打印机怎么办 如何解决win11凭证不足无法访问打印机
- pin无法验证凭据不能进入桌面win11怎么办 win11 pin码无法验证该凭据的解决方法
- win11共享打印机凭证不足的解决方法 win11如何解决共享打印机提示凭证不足
- win11怎么用usb共享网络给电脑 win11电脑如何利用usb共享网络连接
- win11无法访问网络位置的解决方法 win11无法访问网络位置怎么解决
- win11管理网络密码凭证的方法 win11凭证管理器怎么打开
- windows11没有以太网如何解决 windows11没有以太网解决方案
- win11家庭版右键怎么直接打开所有选项的方法 win11家庭版右键如何显示所有选项
- win11家庭版右键没有bitlocker怎么办 win11家庭版找不到bitlocker如何处理
- win11家庭版任务栏怎么透明 win11家庭版任务栏设置成透明的步骤
- win11家庭版无法访问u盘怎么回事 win11家庭版u盘拒绝访问怎么解决
- win11自动输入密码登录设置方法 win11怎样设置开机自动输入密登陆
- win11界面乱跳怎么办 win11界面跳屏如何处理
win11教程推荐
- 1 win11安装ie浏览器的方法 win11如何安装IE浏览器
- 2 win11截图怎么操作 win11截图的几种方法
- 3 win11桌面字体颜色怎么改 win11如何更换字体颜色
- 4 电脑怎么取消更新win11系统 电脑如何取消更新系统win11
- 5 win10鼠标光标不见了怎么找回 win10鼠标光标不见了的解决方法
- 6 win11找不到用户组怎么办 win11电脑里找不到用户和组处理方法
- 7 更新win11系统后进不了桌面怎么办 win11更新后进不去系统处理方法
- 8 win11桌面刷新不流畅解决方法 win11桌面刷新很卡怎么办
- 9 win11更改为管理员账户的步骤 win11怎么切换为管理员
- 10 win11桌面卡顿掉帧怎么办 win11桌面卡住不动解决方法
