win7查看内存频率的方法 win7怎么看电脑内存频率
内存频率和容量能够对电脑运行速度和性能好坏起到决定性作用,所以在购买电脑时,就需要查看内存频率来看电脑性能好不好,但是很多人不知道win7怎么看电脑内存频率,其实查看方法有很多种,接下来小编就给大家讲述一下win7查看内存频率的详细方法给大家参考吧。
具体如下:
一、运用系统命令行命令查看内存频率
首先,当然是要靠Win7自身的工具盒方法来查看内存频率,按下Win键+R组合键,打开运行,输入cmd,回车,进入命令提示符窗口,在其中输入wmicmemorychip,注意,wmic和memorychip两个单词之间的空格不要忽略。如图,你会查看到关于内存非常详细的信息,包括频率,还包括内存个数、容量、位宽、描述等等。
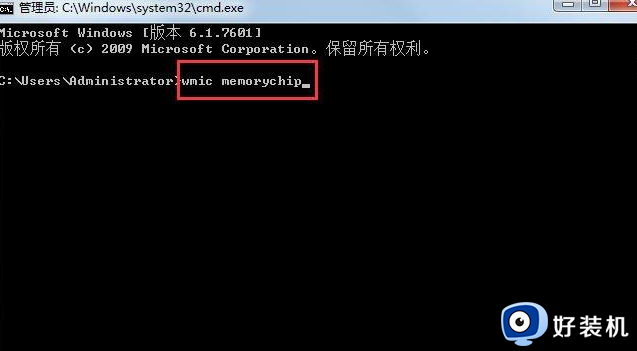
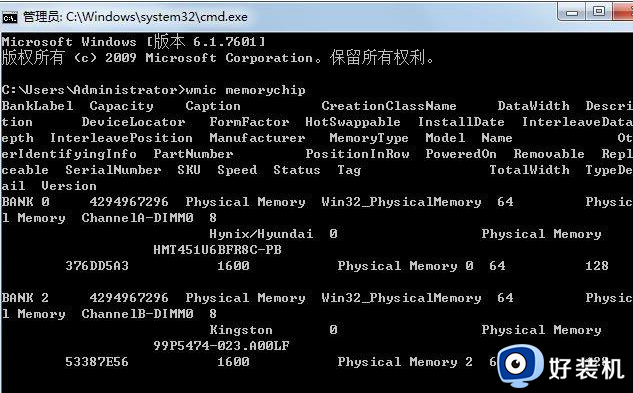
二、利用CPU-Z查看内存频率
1、下载CPU-Z,进行安装,打开CPU-Z,弹出CPU-Z安装窗口,单击“下一步”,同意安装协议,单击“下一步”,选择安装的位置,尽量不要设置在c盘系统盘,我设置在了D盘,单击“下一步”,直到安装完成;
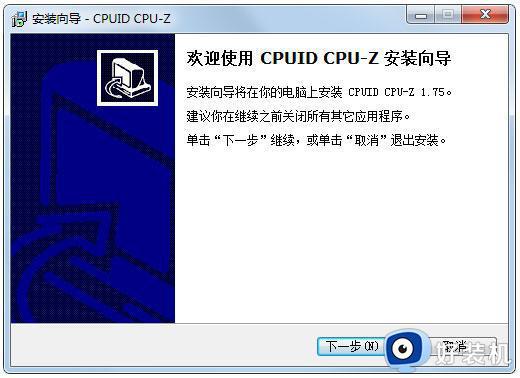
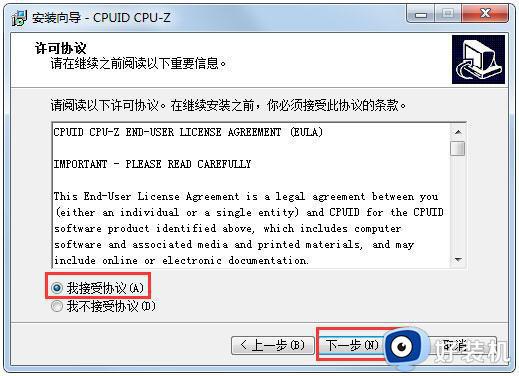
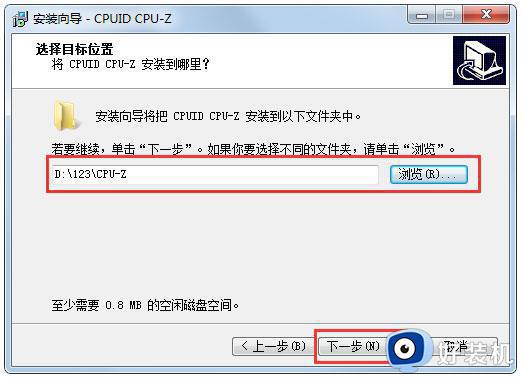
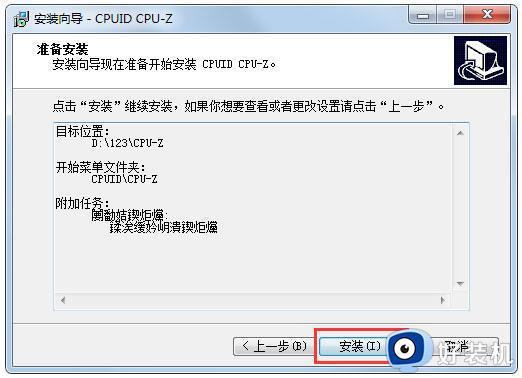
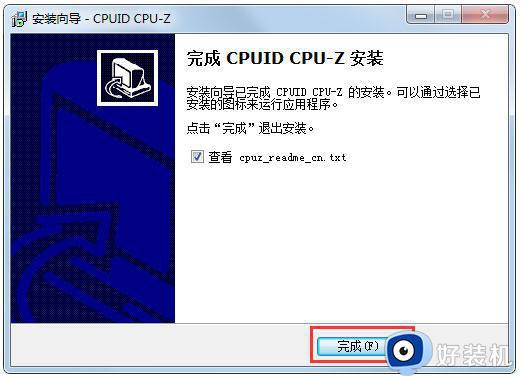
2、安装完毕,打开CPU-Z软件,单击菜单栏中的“内存”,就可以看到关于系统内存的信息了,内存频率也包含其间。
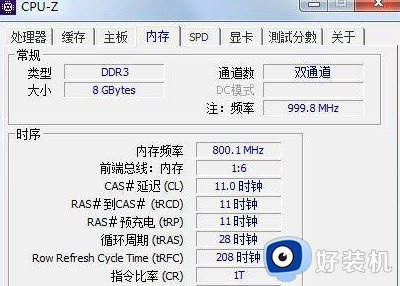
三、利用鲁大师查看内存频率
鲁大师的安装类似于CPU-Z。如有需要,请未安装的读者朋友们下载安装。安装成功后,打开鲁大师软件,可以看到电脑概览中清晰的显示了各个硬件的具体信息,其中包含了内存的频率。
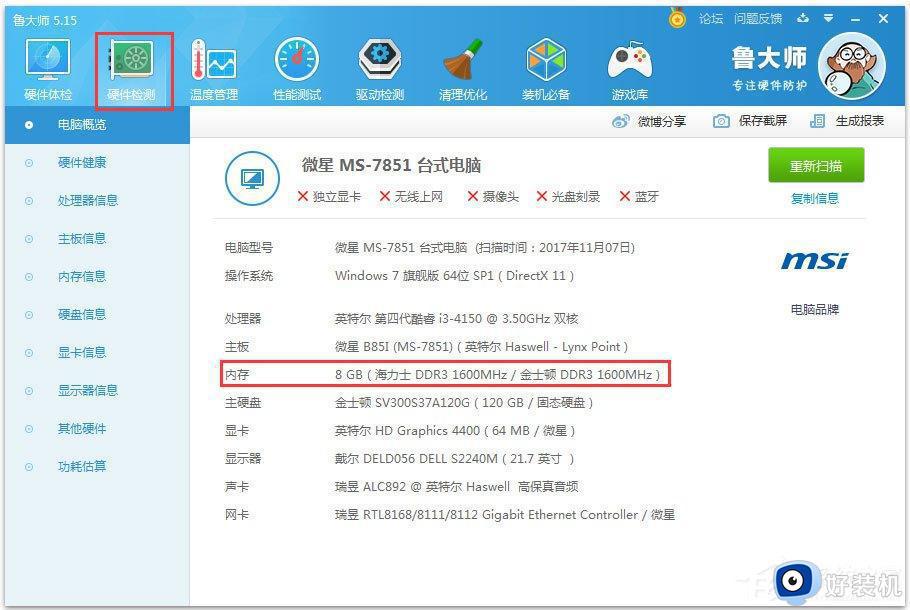
上述给大家介绍的就是win7看电脑内存频率的详细方法,大家有需要的话可以参考上述方法步骤来进行查看吧。
win7查看内存频率的方法 win7怎么看电脑内存频率 相关教程
- win7看内存条频率怎么查看 win7如何查看内存条频率
- win7如何查看内存条频率 win7系统怎么看内存条频率
- win7怎么查看内存条频率 win7系统如何查看内存频率
- win7怎么查内存频率 win7系统如何查看内存条频率
- win7怎么看内存是ddr3还是ddr4 win7怎么查自己电脑的内存条是ddr3还是ddr4
- win7怎么看cpu实时频率 win7查看cpu频率的操作方法
- 电脑物理内存占用过高怎么办win7 win7物理内存占用率高如何解决
- win7内存占用率高怎么解决 win7内存占用率极高的问题解决方案
- win7电脑怎么查看内存条信息 win7系统怎么查看内存
- win7电脑提示超频怎么办 win7电脑显示器超频怎么恢复
- win7访问win10共享文件没有权限怎么回事 win7访问不了win10的共享文件夹无权限如何处理
- win7发现不了局域网内打印机怎么办 win7搜索不到局域网打印机如何解决
- win7访问win10打印机出现禁用当前帐号如何处理
- win7发送到桌面不见了怎么回事 win7右键没有发送到桌面快捷方式如何解决
- win7电脑怎么用安全模式恢复出厂设置 win7安全模式下恢复出厂设置的方法
- win7电脑怎么用数据线连接手机网络 win7电脑数据线连接手机上网如何操作
win7教程推荐
- 1 win7每次重启都自动还原怎么办 win7电脑每次开机都自动还原解决方法
- 2 win7重置网络的步骤 win7怎么重置电脑网络
- 3 win7没有1920x1080分辨率怎么添加 win7屏幕分辨率没有1920x1080处理方法
- 4 win7无法验证此设备所需的驱动程序的数字签名处理方法
- 5 win7设置自动开机脚本教程 win7电脑怎么设置每天自动开机脚本
- 6 win7系统设置存储在哪里 win7系统怎么设置存储路径
- 7 win7系统迁移到固态硬盘后无法启动怎么解决
- 8 win7电脑共享打印机后不能打印怎么回事 win7打印机已共享但无法打印如何解决
- 9 win7系统摄像头无法捕捉画面怎么办 win7摄像头停止捕捉画面解决方法
- 10 win7电脑的打印机删除了还是在怎么回事 win7系统删除打印机后刷新又出现如何解决
