win7如何增加c盘空间 win7增加c盘容量的步骤
随着使用电脑的时间越来越久,我们不断的安装程序软件和产生各种垃圾缓存,就会发现C盘空间越来越小不够用,那么为了让系统更好的运行,我们需要增加C盘空间,但是很多win7系统用户并不知道要如何增加C盘空间,为此,本文给大家说说win7增加c盘容量的步骤。

具体步骤如下:
1、我们在桌面的计算机图标上单击鼠标右键,然后选择管理。
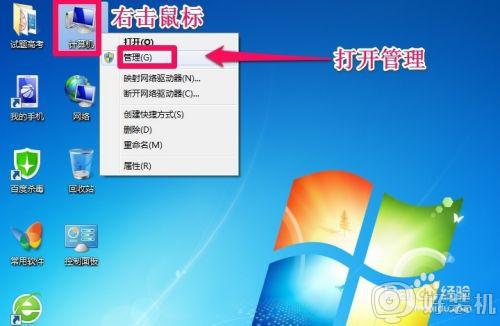
2、在计算机管理窗口中,我们单击存储中的磁盘管理打开。
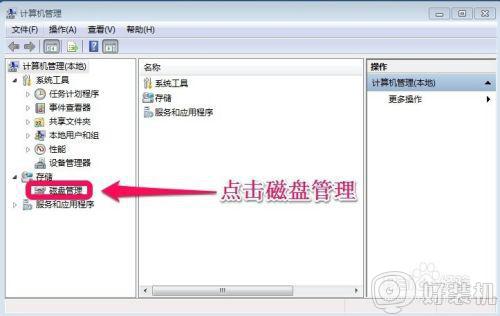
3、打开磁盘管理以后,大家发现小编的电脑一共有3个分区,其中C盘是主分区也就是我们的系统盘,扩展分区中有D盘和E盘两个逻辑分区。

4、如果我们现在增加C盘的空间大家看看行不行!我们直接在C盘上单击鼠标右键,大家发现菜单中扩展卷是灰色的不可用状态,也就是说现在无法扩展C盘的空间。
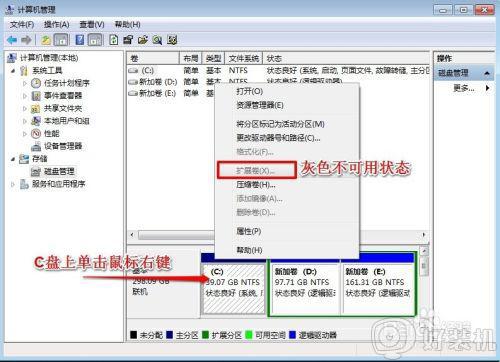
5、为什么扩展卷是灰色的不可用状态呢?小编这里科普一下,扩展空间只能从相邻的分区进行扩展。而不能隔开一个磁盘进行扩展,并且扩展的分区必须和相邻的分区【分区类型】必须相同,我们的C盘是主分区,而相邻的D盘是逻辑分区,所以现在C盘无法扩展空间,我们想扩展C盘的空间方法很多,比如我们可以用其它软件把D盘也改为主分区,今天小编就不用其它软件了,我们来看一下小编使用的方法!我们可以把逻辑分区删除,我们在E盘上单击鼠标右键,选择删除卷!然后在弹出的菜单中,我们确定删除!
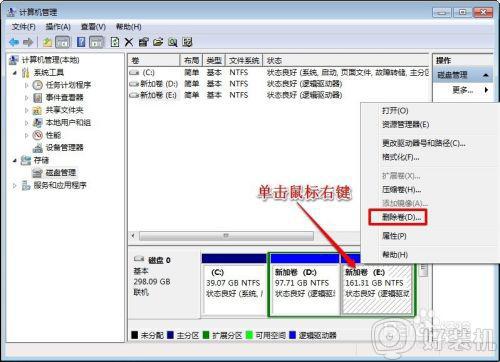
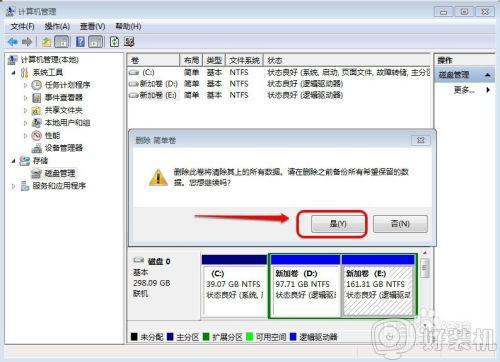
6、我们用同样的方法,把逻辑磁盘D盘也删除掉。
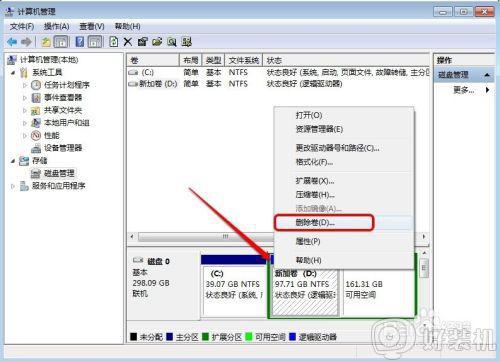
7、到现在我们把D盘和E盘逻辑磁盘都删除了,但现在扩展C盘还是不行的,我们继续在可用空间上单击鼠标右键,然后删除分区!

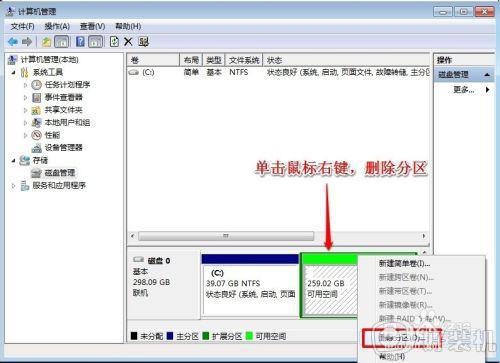
8、这样我们删除后的扩展分区就变为了未分配空间。
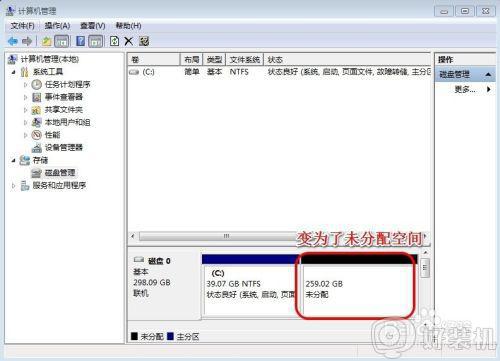
9、我们现在在C盘上单击鼠标右键,大家发现扩展卷已经可以使用了,我们现在开始给C盘增加空间,我们选择扩展卷。
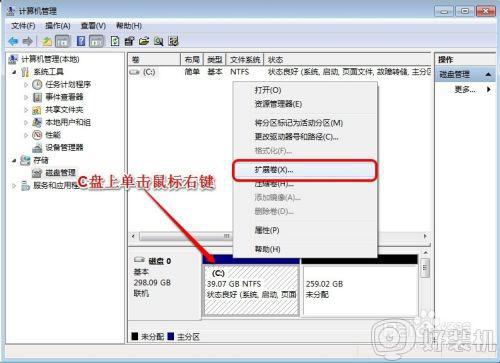
10、然后我们使用扩展卷向导给C盘增加空间。
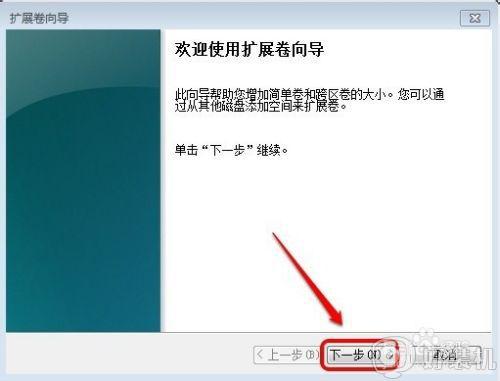
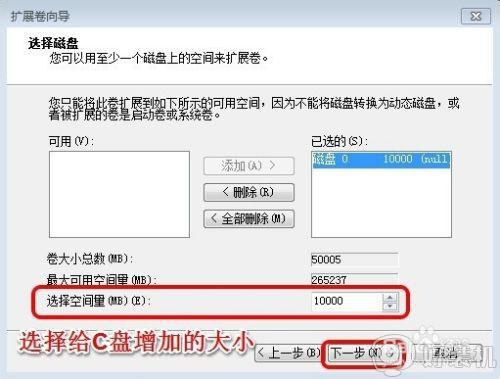
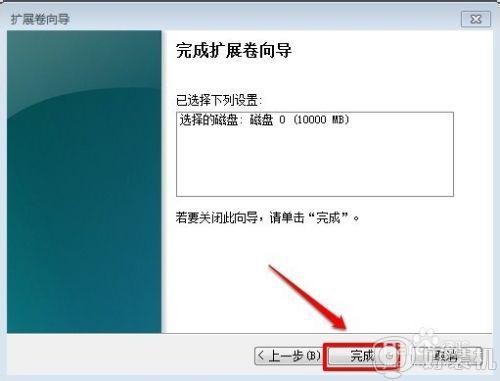
11、大家现在发现我们的C盘已经无损的增加了10G的空间。

注意事项:使用本文的方法,会删除掉D盘,E盘等扩展分区的数据!当然,还是要提醒大家,操作时做好重要数据的备份!可以把重要数据放在U盘等地方!
通过上面的方法操作之后,win7系统的C盘空间就增加了,有一样需要的用户们可以学习上面的方法来进行操作就可以了。
win7如何增加c盘空间 win7增加c盘容量的步骤相关教程
- win7系统如何增加c盘空间 win7系统怎样增加c盘容量
- win7给c盘增加容量详细教程 win7怎样给c盘增加容量
- win7怎么扩大c盘容量 win7如何增加c盘存储空间
- Win7 C盘扩容的具体步骤 Win7如何将C盘扩容
- win7怎么给c盘增加空间 win7如何给c盘扩容
- win7怎么扩大c盘空间 win7如何增加c盘磁盘空间
- win7怎么增加c盘内存 win7增加c盘空间的教程
- win7怎么合并c盘和d盘 win7如何把c盘和d盘合并
- win7系统怎么把c盘变大 win7如何加大c盘空间
- win7系统怎样把系统盘变大 win7加大c盘空间设置方法
- win7访问win10共享文件没有权限怎么回事 win7访问不了win10的共享文件夹无权限如何处理
- win7发现不了局域网内打印机怎么办 win7搜索不到局域网打印机如何解决
- win7访问win10打印机出现禁用当前帐号如何处理
- win7发送到桌面不见了怎么回事 win7右键没有发送到桌面快捷方式如何解决
- win7电脑怎么用安全模式恢复出厂设置 win7安全模式下恢复出厂设置的方法
- win7电脑怎么用数据线连接手机网络 win7电脑数据线连接手机上网如何操作
热门推荐
win7教程推荐
- 1 win7每次重启都自动还原怎么办 win7电脑每次开机都自动还原解决方法
- 2 win7重置网络的步骤 win7怎么重置电脑网络
- 3 win7没有1920x1080分辨率怎么添加 win7屏幕分辨率没有1920x1080处理方法
- 4 win7无法验证此设备所需的驱动程序的数字签名处理方法
- 5 win7设置自动开机脚本教程 win7电脑怎么设置每天自动开机脚本
- 6 win7系统设置存储在哪里 win7系统怎么设置存储路径
- 7 win7系统迁移到固态硬盘后无法启动怎么解决
- 8 win7电脑共享打印机后不能打印怎么回事 win7打印机已共享但无法打印如何解决
- 9 win7系统摄像头无法捕捉画面怎么办 win7摄像头停止捕捉画面解决方法
- 10 win7电脑的打印机删除了还是在怎么回事 win7系统删除打印机后刷新又出现如何解决
