windows任务栏卡顿什么原因 windows任务栏卡顿原因和解决方案
windows任务栏的用途大家熟悉了,上面显示当前正在运行的窗口和一些常用的软件,但有时候也会出现任务栏卡顿情况,怎么解决?一般造成此故障原因很多,为此,今天教程解决windows任务栏卡顿的方法步骤。
方法一、卸载补丁
1、出现这个原因可能是某个windows10系统补丁更新,导致的问题。打开桌面的控制面板,点击卸载程序。
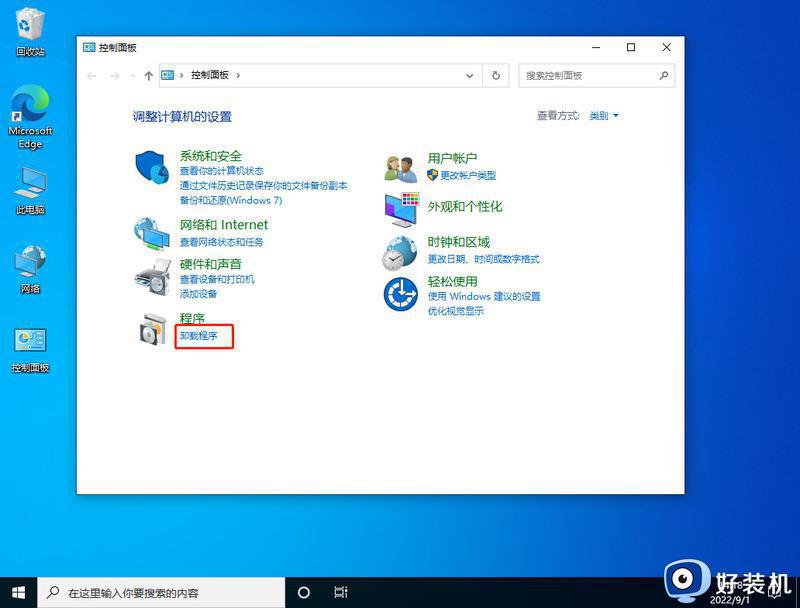
2、进入后,在左侧点击查看已安装的更新。
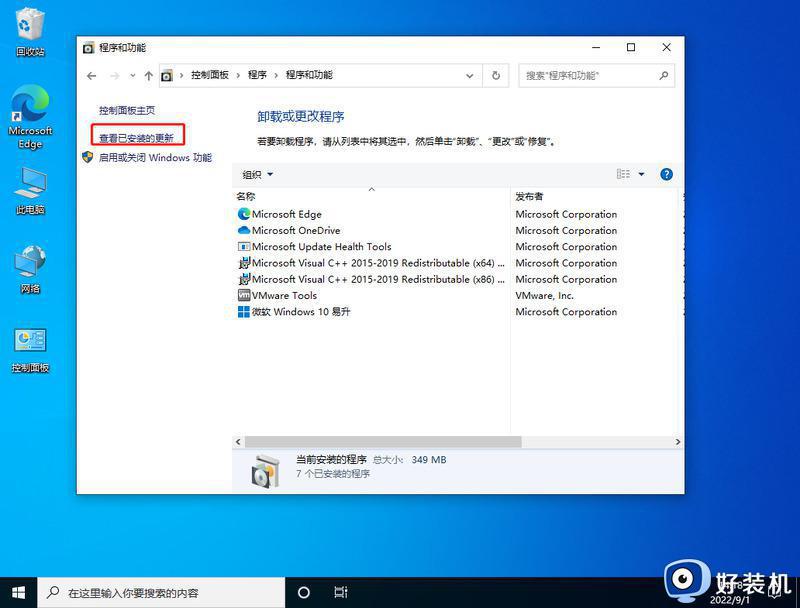
3、然后找到对应的KB5008212补丁,鼠标右键点击卸载即可。
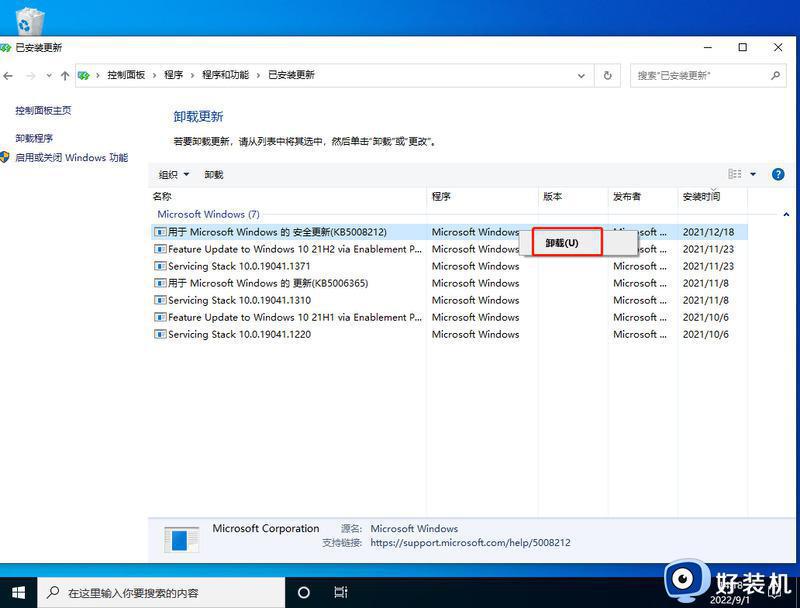
方法二、
1、还是通过卸载补丁,使用键盘按住Ctrl+shift+esc打开任务管理器。在右上角点击文件,运行新任务。
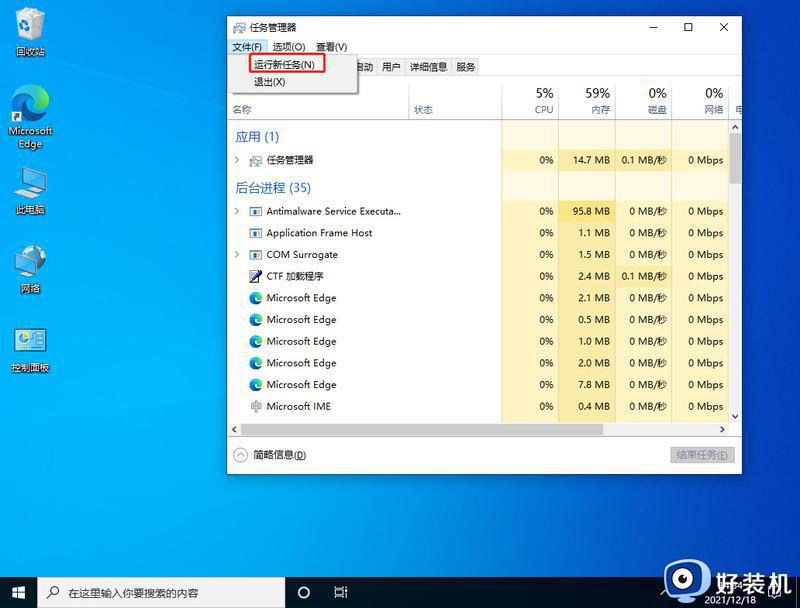
2、输入cmd,并且勾选以系统管理权限创建此任务。
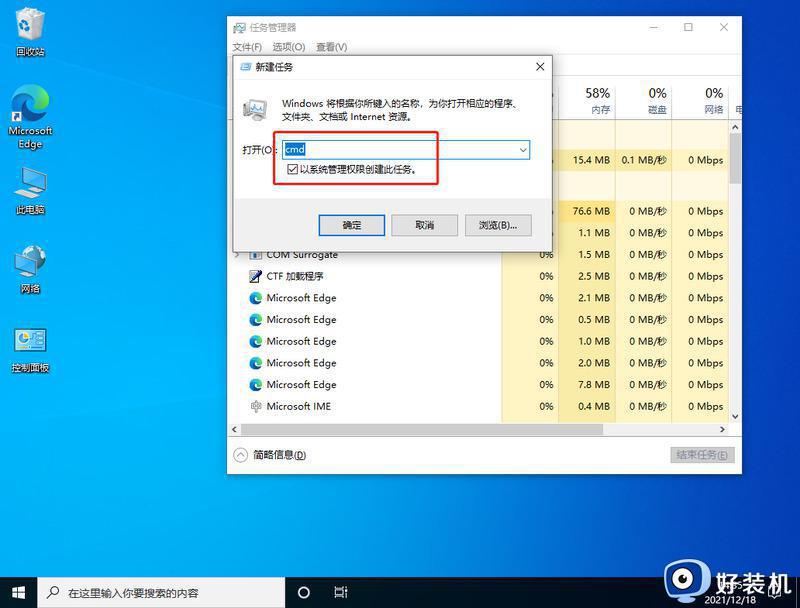
3、进入后,输入wusa /uninstall /kb:500821。在弹出的窗口选择是,等待卸载完成重启即可。
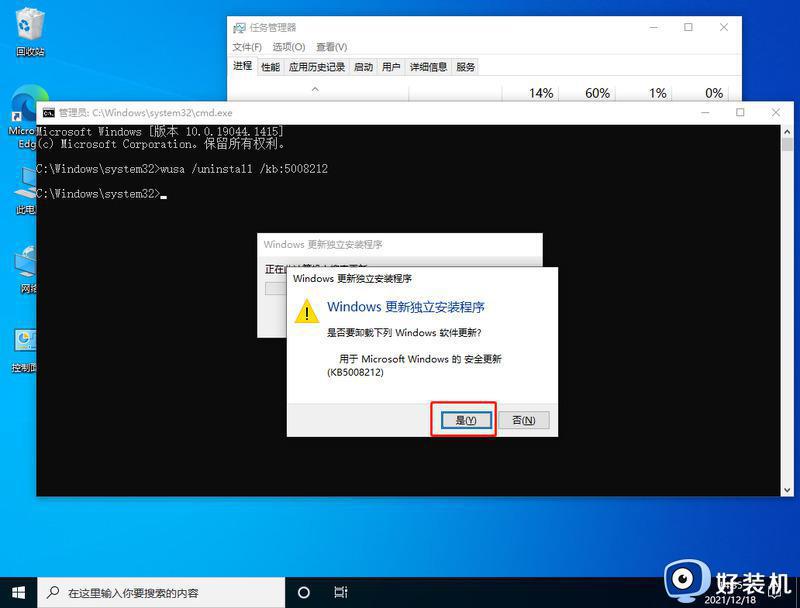
方法三、卸载资讯组件
1、还有可能是由于win10的资讯和兴趣功能,导致任务栏一直转圈。首先关闭无线网络和有线网络连接,让电脑处于断网状态。重启电脑,进入系统。断网后,系统任务栏设置等可以正常使用。
2、然后右键点击任务栏的空白处或资讯和兴趣上,选择关闭即可。
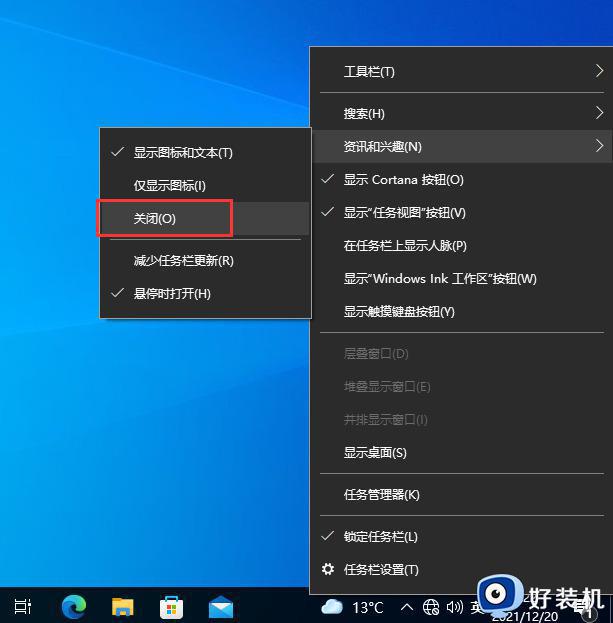
方法四、重启资源管理器
1、通过同时按下 Ctrl+Shift+Esc 键打开任务管理器,打开后若无进程页面,请点击详细信息,找到Windows资源管理器,右键点击选择重新启动(R)。
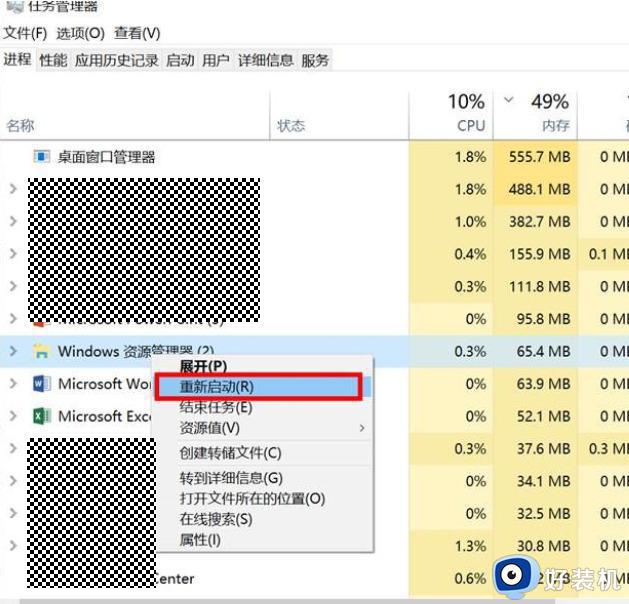
2、如果任务管理器里explorer已经不存在,则新建任务。
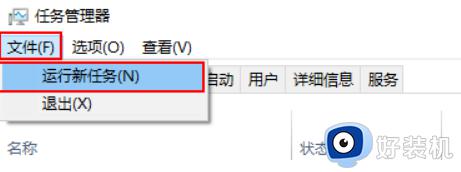
3、输入explorer打开管资源管理器。
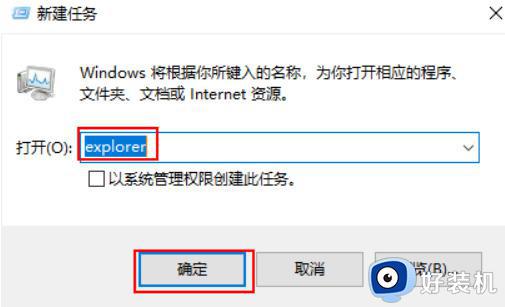
上述介绍电脑windows任务栏卡顿原因和解决方案,任务栏卡顿会影响正常使用的,希望上述教程能帮助到大家。
windows任务栏卡顿什么原因 windows任务栏卡顿原因和解决方案相关教程
- 电脑任务栏没反应是什么原因 电脑任务栏无反应的解决教程
- windows任务栏经常卡死怎么回事 windows任务栏经常卡死解决办法
- windows任务栏没有图标什么原因 windows任务栏没有图标的恢复方法
- windows底部状态栏总是卡死怎么办 电脑任务栏频繁卡死如何解决
- 任务管理器怎么打开运行窗口 任务管理器打开运行命令栏方法
- windows关闭任务栏天气设置方法 windows如何取消任务栏上的天气
- 用任务管理器结束任务后黑屏什么原因 任务管理器结束任务后黑屏如何解决
- windows任务栏天气怎么关闭 如何取消windows任务栏天气
- windows任务栏消失怎么回事 windows任务栏消失六种解决方法
- windows点击任务栏没反应为什么 快速解决windows点击任务栏没反应的方法
- 电脑无法播放mp4视频怎么办 电脑播放不了mp4格式视频如何解决
- 电脑文件如何彻底删除干净 电脑怎样彻底删除文件
- 电脑文件如何传到手机上面 怎么将电脑上的文件传到手机
- 电脑嗡嗡响声音很大怎么办 音箱电流声怎么消除嗡嗡声
- 电脑我的世界怎么下载?我的世界电脑版下载教程
- 电脑无法打开网页但是网络能用怎么回事 电脑有网但是打不开网页如何解决
电脑常见问题推荐
- 1 b660支持多少内存频率 b660主板支持内存频率多少
- 2 alt+tab不能直接切换怎么办 Alt+Tab不能正常切换窗口如何解决
- 3 vep格式用什么播放器 vep格式视频文件用什么软件打开
- 4 cad2022安装激活教程 cad2022如何安装并激活
- 5 电脑蓝屏无法正常启动怎么恢复?电脑蓝屏不能正常启动如何解决
- 6 nvidia geforce exerience出错怎么办 英伟达geforce experience错误代码如何解决
- 7 电脑为什么会自动安装一些垃圾软件 如何防止电脑自动安装流氓软件
- 8 creo3.0安装教程 creo3.0如何安装
- 9 cad左键选择不是矩形怎么办 CAD选择框不是矩形的解决方法
- 10 spooler服务自动关闭怎么办 Print Spooler服务总是自动停止如何处理
