win11自带远程控制电脑怎么操作 win11如何使用远程桌面给其他电脑
更新时间:2024-04-26 10:23:14作者:xinxin
很多用户在使用win11最新版电脑办公的时候,也经常会用到微软系统自带的相关功能来辅助,其中就包括远程桌面连接工具,然而刚接触win11系统的情况下,可能还不了解远程控制电脑的设置方法,对此win11自带远程控制电脑怎么操作呢?今天小编就来教大家win11如何使用远程桌面给其他电脑相关内容。
具体方法如下:
1、首先,按键盘上的Win键,或点击任务栏上的“Windows开始徽标”;
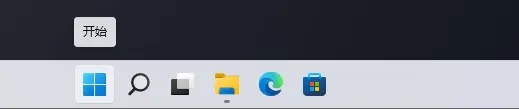
2、打开的开始菜单中,点击已固定应用下的设置;
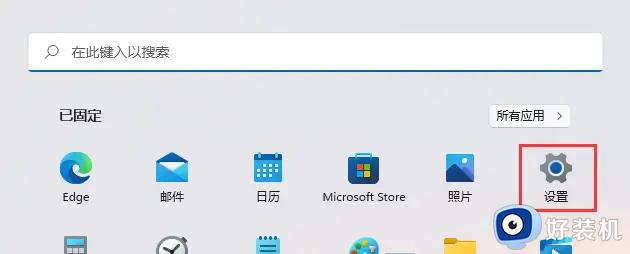
3、Windows系统设置窗口,右侧点击关于(设备规格、重命名电脑、Windows 规格);
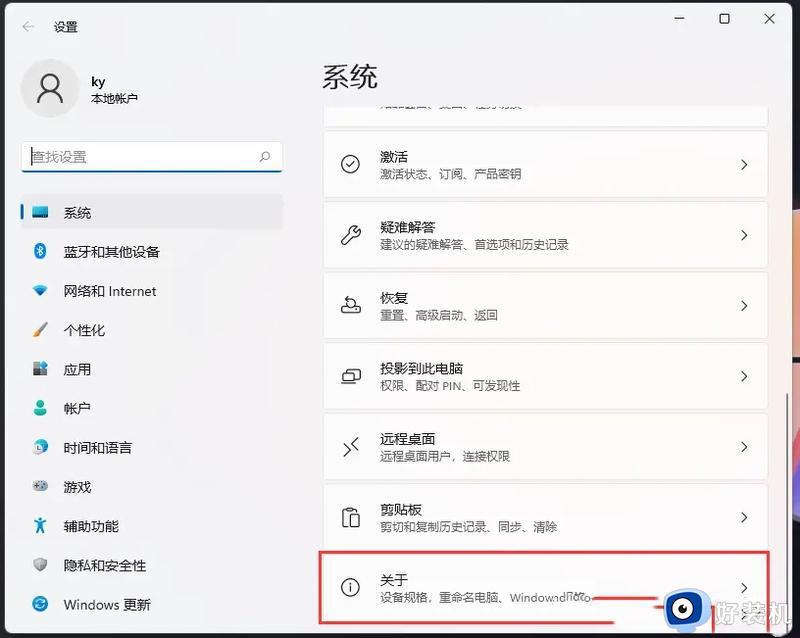
4、当前路径为:系统>关于,相关设置下,点击远程桌面(从另一台设备控制此设备);
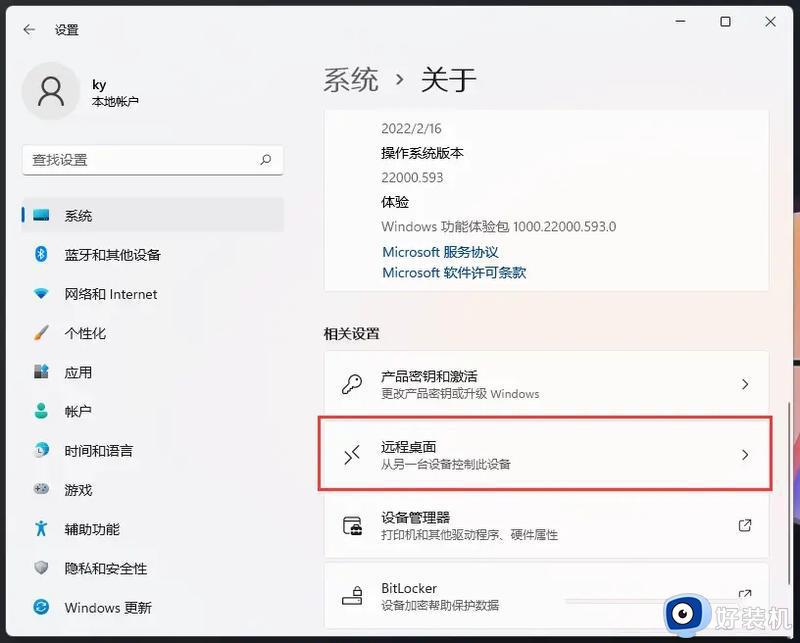
5、滑动滑块,就可以将远程桌面(使用远程桌面应用从另一设备连接并使用该电脑)打开;
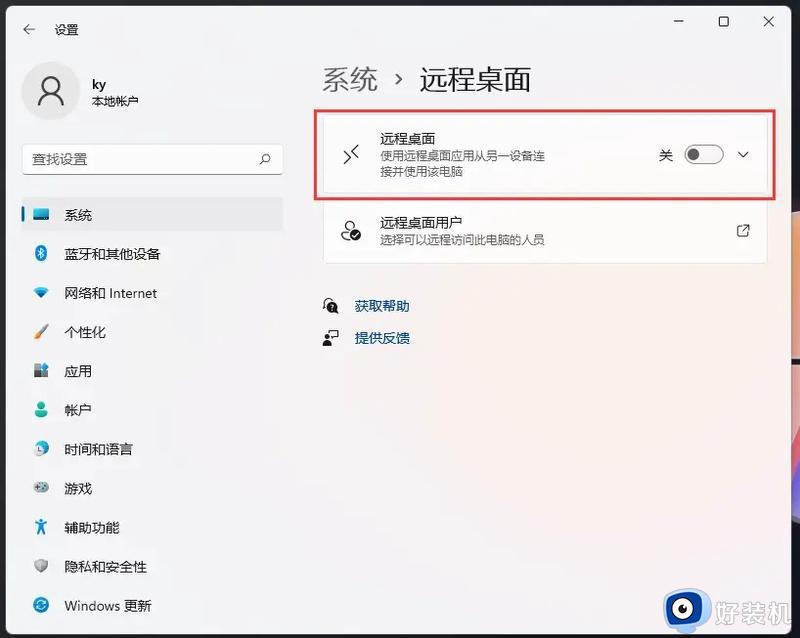
6、弹出的远程桌面设置窗口,点击确认启用远程桌面;
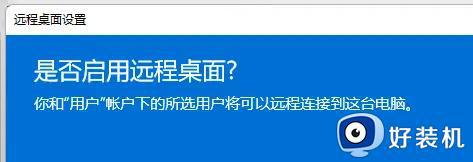
7、Win11远程桌面,就可以成功打开。
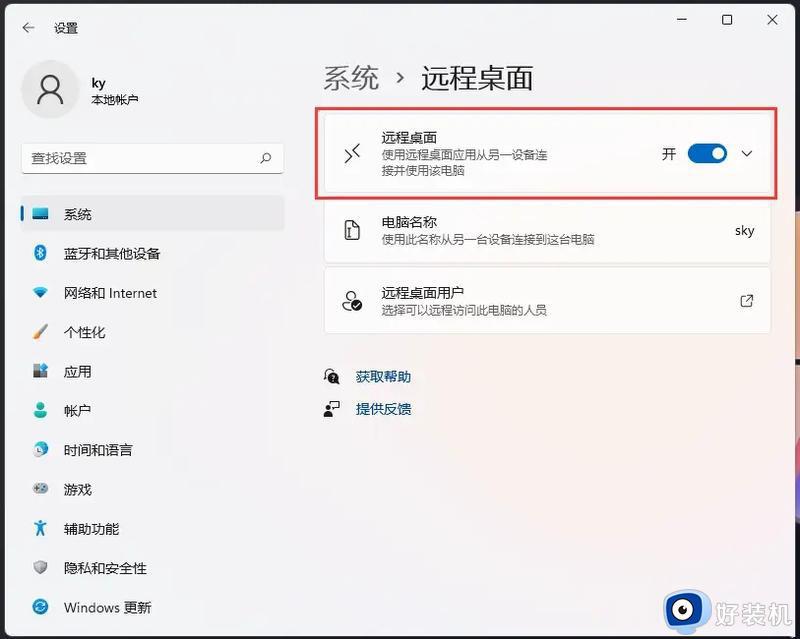
以上就是小编带来的win11如何使用远程桌面给其他电脑相关内容了,有遇到过相同问题的用户就可以根据小编的步骤进行操作了,希望能够对大家有所帮助。
win11自带远程控制电脑怎么操作 win11如何使用远程桌面给其他电脑相关教程
- Windows11远程桌面连接的方法 win11电脑自带远程桌面连接怎么用
- win11家庭版用不了远程桌面怎么办 win11家庭版不支持远程控制如何解决
- win11远程桌面的使用方法 win11如何使用远程桌面
- win11怎么远程控制电脑 win11系统远程控制在哪里
- win11如何开启远程桌面连接 windows11开启远程桌面连接的步骤
- win11自带的远程控制怎么用 win11如何使用远程桌面功能
- win11远程桌面无法找到计算机怎么回事 win11远程桌面找不到计算机如何修复
- win11远程桌面连接不上解决方法 win11远程连接不上如何解决
- win11远程桌面功能的开启方法 win11怎么开启远程桌面功能
- win11如何设置远程桌面连接 win11远程桌面连接设置教程
- win11家庭版右键怎么直接打开所有选项的方法 win11家庭版右键如何显示所有选项
- win11家庭版右键没有bitlocker怎么办 win11家庭版找不到bitlocker如何处理
- win11家庭版任务栏怎么透明 win11家庭版任务栏设置成透明的步骤
- win11家庭版无法访问u盘怎么回事 win11家庭版u盘拒绝访问怎么解决
- win11自动输入密码登录设置方法 win11怎样设置开机自动输入密登陆
- win11界面乱跳怎么办 win11界面跳屏如何处理
win11教程推荐
- 1 win11安装ie浏览器的方法 win11如何安装IE浏览器
- 2 win11截图怎么操作 win11截图的几种方法
- 3 win11桌面字体颜色怎么改 win11如何更换字体颜色
- 4 电脑怎么取消更新win11系统 电脑如何取消更新系统win11
- 5 win10鼠标光标不见了怎么找回 win10鼠标光标不见了的解决方法
- 6 win11找不到用户组怎么办 win11电脑里找不到用户和组处理方法
- 7 更新win11系统后进不了桌面怎么办 win11更新后进不去系统处理方法
- 8 win11桌面刷新不流畅解决方法 win11桌面刷新很卡怎么办
- 9 win11更改为管理员账户的步骤 win11怎么切换为管理员
- 10 win11桌面卡顿掉帧怎么办 win11桌面卡住不动解决方法
