win10电脑关闭弹窗广告怎么设置 win10系统如何关闭弹窗广告
相信大部分用户在使用win10系统的时候,也总是会遇到桌面自动弹出广告窗口的问题,很是影响用户的体验,其实这些弹窗广告往往和win10电脑安装的各种软件有必然的联系,对此win10电脑关闭弹窗广告怎么设置呢?其实方法很简单,下面小编就来教大家win10系统如何关闭弹窗广告相关内容。
推荐下载:win10专业版破解
具体方法:
第一种解决方法:找到闪烁的弹窗进程名
1、首先,当电脑闪烁弹窗出现时,先不要关闭,电脑底部右键打开任务栏设置;
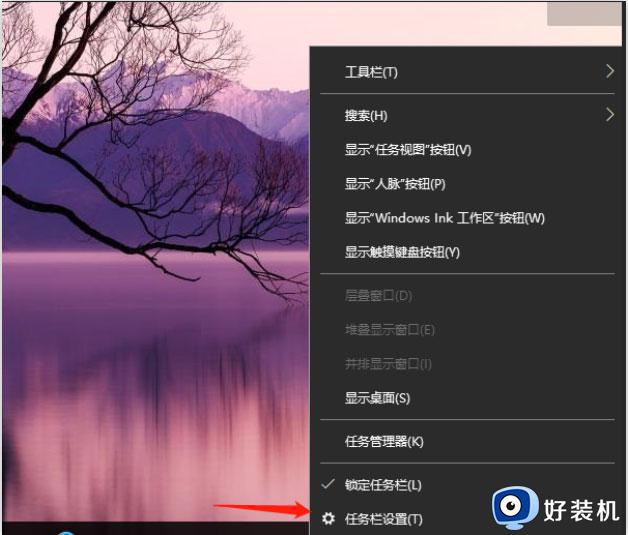
2、然后,在任务栏找到在通知区域,在点击选择哪些图标显示在任务栏上;
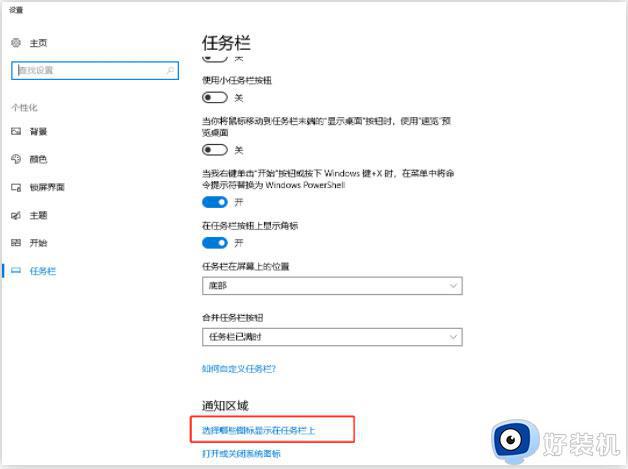
3、这里列举出来的图标都是曾经出现任务栏上的,所以即便是已经关闭了弹窗,这里依旧是有记录的,就可以看看最近都有哪些广告弹窗。
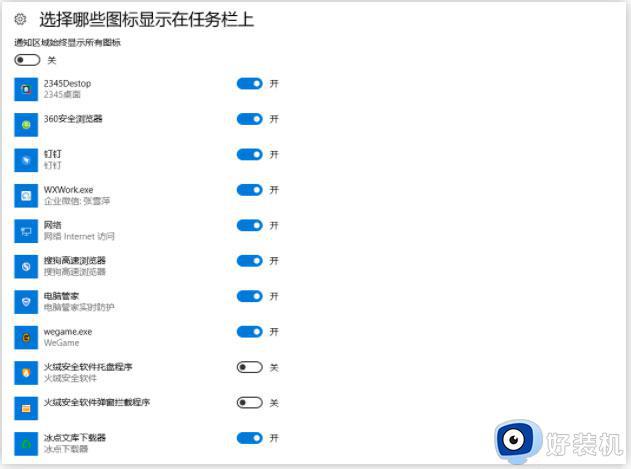
第二种解决方法:找到进程所在目录
1、首先,按Ctrl+shift+ESC组合快捷键,调出任务管理器。或者电脑底部右键打开任务管理器,在点击进程,在应用下可看到正在运用的所有程序;
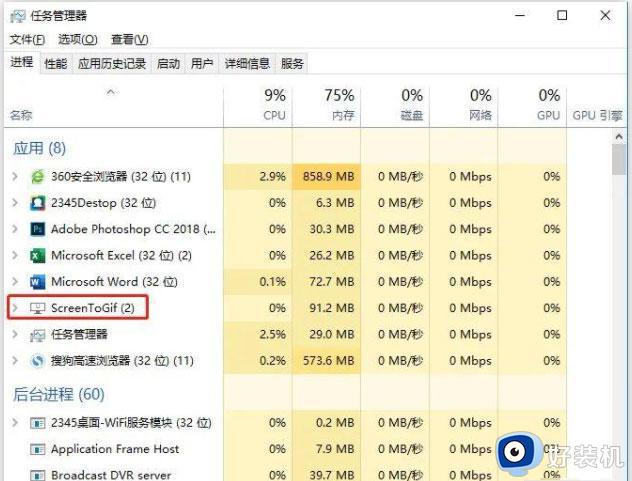
2、此时根据第一步得到的进程名就可以直接在任务管理器中找到对应的进程,在右键选择文件所在位置。
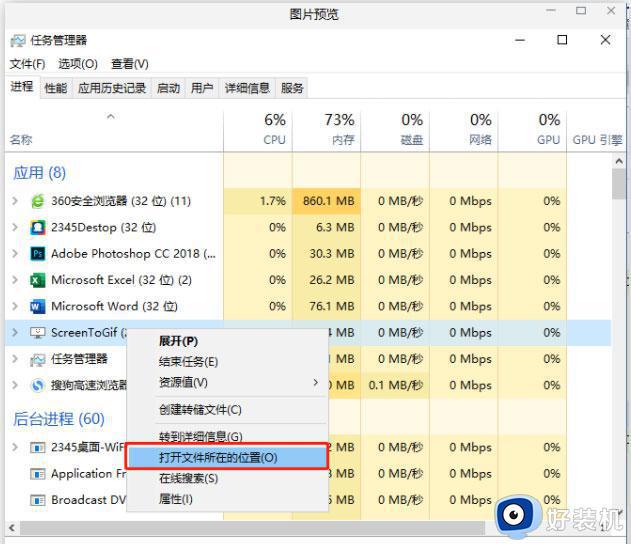
第三种解决方法:删除文件,防止再次弹出
1、首先,找到对应的文件删除,闪烁弹窗广告就去除了(删除前先记住该文件的文件名,后面一步需要用);
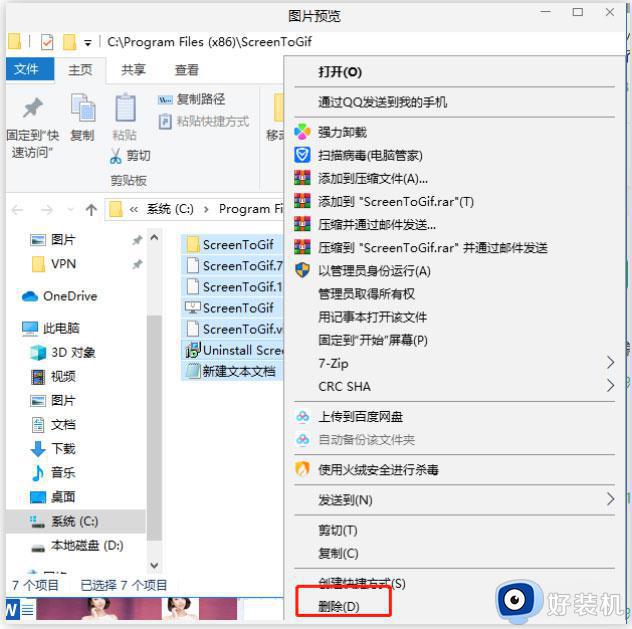
2、这一步做完之后,为了防止再次出现弹窗,最后再新建一个同名文件即可,这样就不会再次生成了。
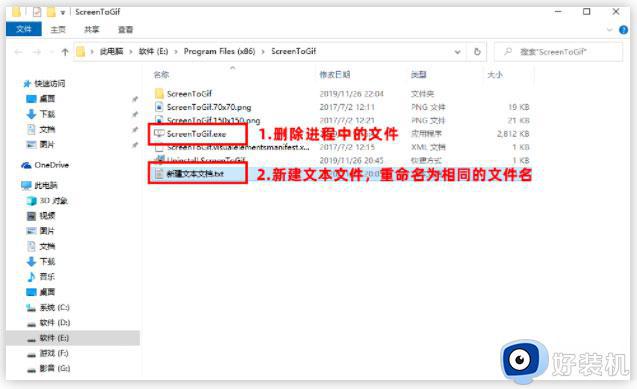
上述就是小编给大家带来的win10系统如何关闭弹窗广告相关内容了,如果有不了解的用户就可以按照小编的方法来进行操作了,相信是可以帮助到一些新用户的。
win10电脑关闭弹窗广告怎么设置 win10系统如何关闭弹窗广告相关教程
- win10关闭弹窗广告怎么设置 win10系统如何关闭弹窗广告
- win10电脑怎么关闭弹窗广告 win10如何关闭电脑弹出的广告窗口
- win10组装电脑弹窗广告怎么彻底关闭 win10如何关闭电脑广告弹窗
- win10怎么屏蔽各种弹窗广告 如何关闭win10电脑的广告推送
- win10电脑广告弹窗太多怎么关闭 win10电脑里的广告弹窗如何永久去掉
- win10弹窗广告怎么彻底关闭 win10怎么永久关闭广告弹窗
- win10广告弹窗怎么关闭 win10弹窗广告如何关闭
- win10电脑广告弹窗太多怎么彻底关闭 win10电脑上如何禁止一切弹窗广告
- windows10广告弹窗怎么关闭 w10如何关闭广告弹窗
- win10关闭电脑弹窗广告怎么关 win10关闭弹窗广告的处理方法
- win10拼音打字没有预选框怎么办 win10微软拼音打字没有选字框修复方法
- win10你的电脑不能投影到其他屏幕怎么回事 win10电脑提示你的电脑不能投影到其他屏幕如何处理
- win10任务栏没反应怎么办 win10任务栏无响应如何修复
- win10频繁断网重启才能连上怎么回事?win10老是断网需重启如何解决
- win10批量卸载字体的步骤 win10如何批量卸载字体
- win10配置在哪里看 win10配置怎么看
win10教程推荐
- 1 win10亮度调节失效怎么办 win10亮度调节没有反应处理方法
- 2 win10屏幕分辨率被锁定了怎么解除 win10电脑屏幕分辨率被锁定解决方法
- 3 win10怎么看电脑配置和型号 电脑windows10在哪里看配置
- 4 win10内存16g可用8g怎么办 win10内存16g显示只有8g可用完美解决方法
- 5 win10的ipv4怎么设置地址 win10如何设置ipv4地址
- 6 苹果电脑双系统win10启动不了怎么办 苹果双系统进不去win10系统处理方法
- 7 win10更换系统盘如何设置 win10电脑怎么更换系统盘
- 8 win10输入法没了语言栏也消失了怎么回事 win10输入法语言栏不见了如何解决
- 9 win10资源管理器卡死无响应怎么办 win10资源管理器未响应死机处理方法
- 10 win10没有自带游戏怎么办 win10系统自带游戏隐藏了的解决办法
