Win11窗口布局使用不了如何解决 Win11窗口布局不能用的两种解决方法
更新时间:2023-09-13 10:23:00作者:mei
Win11系统窗口布局功能可以帮助用户井然有序的管理窗口,能够提升办公效率。但有时候会碰上无法调整窗口大小,或者无法将窗口拖动到另一个显示器的问题,这要如何解决?本文教程介绍两种解决win10窗口布局不能使用的方法。
方法一:
1. 首先通过开始菜单打开“设置”。
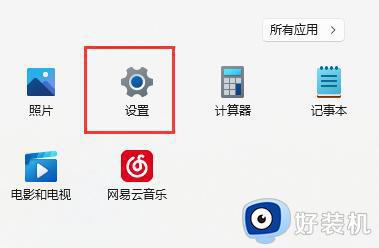
2. 在系统下,打开“多任务处理”选项。
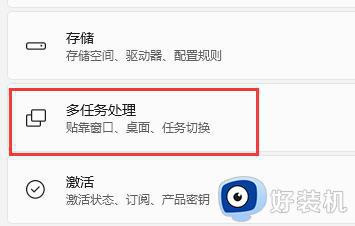
3. 展开右边贴靠窗口选项,将下方的选项全部开启,再重启电脑应该就可以了。
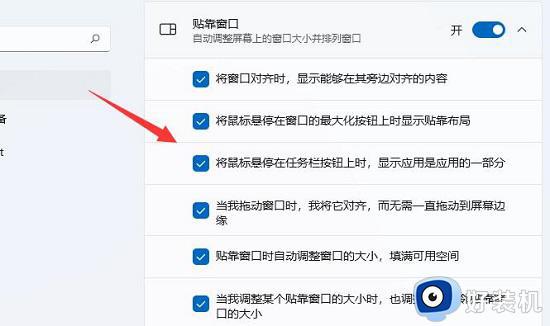
方法二:
1. 如果开启后也无法使用窗口布局,还可以修改注册表。
2. 首先按下键盘“Win+R”打开运行,输入“regedit”回车确定。
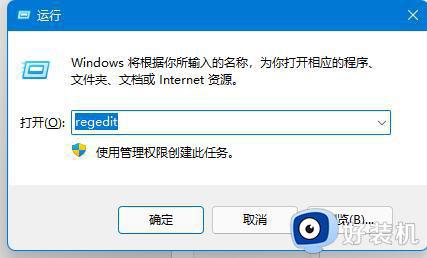
3. 进入注册表“计算机HKEY_CURRENT_USERSoftwareMicrosoftWindowsCurrentVersionExplorerAdvanced”
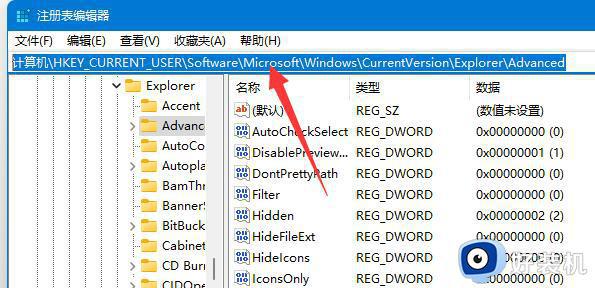
4. 找到“EnableSnapAssistFlyout”双击打开。
5. 如果没有就右键空白处,新建一个“DWORD”并命名为“EnableSnapAssistFlyout”。
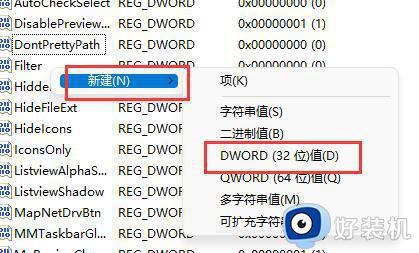
6. 最后将他的数值数据改为“1”并确定保存,再重启电脑就可以解决了。
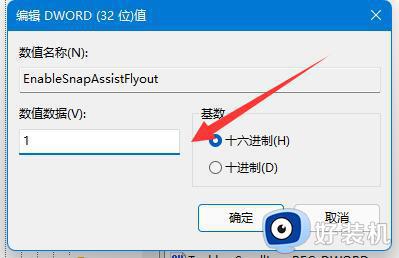
以上内容详解Win11窗口布局不能用的解决方法,如果上述方法还是解决不了,那么只能通过重装系统来修复。
Win11窗口布局使用不了如何解决 Win11窗口布局不能用的两种解决方法相关教程
- win11窗口布局无法使用的解决方法 win11窗口布局功能用不了怎么办
- win11窗口布局无法使用的解决方法 win11无法使用窗口布局如何修复
- win11窗口布局功能无法使用的解决方法 win11不能使用窗口布局怎么办
- win11窗口布局无法使用的解决方法 win11窗口布局不生效怎么办
- Win11多任务窗口布局教程 Win11多任务窗口如何设置
- win11删除键盘布局的方法 win11怎么删除键盘布局
- 怎么解决Win11系统拖动窗口卡顿 Win11系统拖动窗口卡顿解决方法
- win11怎么设置分屏显示 win11如何分屏显示两个窗口
- win11两个窗口如何来回切换 让win11两个窗口来回切换的方法
- 如何解决win11窗口无法预览的问题 win11窗口无法预览的解决步骤
- win11家庭版右键怎么直接打开所有选项的方法 win11家庭版右键如何显示所有选项
- win11家庭版右键没有bitlocker怎么办 win11家庭版找不到bitlocker如何处理
- win11家庭版任务栏怎么透明 win11家庭版任务栏设置成透明的步骤
- win11家庭版无法访问u盘怎么回事 win11家庭版u盘拒绝访问怎么解决
- win11自动输入密码登录设置方法 win11怎样设置开机自动输入密登陆
- win11界面乱跳怎么办 win11界面跳屏如何处理
win11教程推荐
- 1 win11安装ie浏览器的方法 win11如何安装IE浏览器
- 2 win11截图怎么操作 win11截图的几种方法
- 3 win11桌面字体颜色怎么改 win11如何更换字体颜色
- 4 电脑怎么取消更新win11系统 电脑如何取消更新系统win11
- 5 win10鼠标光标不见了怎么找回 win10鼠标光标不见了的解决方法
- 6 win11找不到用户组怎么办 win11电脑里找不到用户和组处理方法
- 7 更新win11系统后进不了桌面怎么办 win11更新后进不去系统处理方法
- 8 win11桌面刷新不流畅解决方法 win11桌面刷新很卡怎么办
- 9 win11更改为管理员账户的步骤 win11怎么切换为管理员
- 10 win11桌面卡顿掉帧怎么办 win11桌面卡住不动解决方法
