win10系统远程连接桌面已停止工作的解决步骤
我们可以通过远程桌面连接功能来操控其他电脑进行操作,不过近日有win10 ghost 纯净版系统用户在进行远程连接桌面的时候,却出现已停止工作的提示,不知道遇到这样的问题该怎么办,别担心,就此问题这就给大家整理win10系统远程连接桌面已停止工作的解决步骤。
对于各种PC问题,我们建议使用此工具。
此工具将修复常见的计算机错误,保护您免受文件丢失,恶意软件,硬件故障并优化您的PC以获得最佳性能。 快速修复PC问题并防止其他人使用此软件:
1、使用Patended Technologies下载此PC修复工具;
2、单击“开始扫描”以查找可能导致PC问题的Windows问题;
3、单击“全部修复”以修复所有问题(需要升级)。
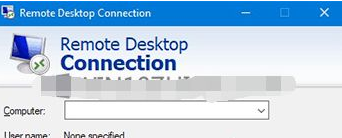
Windows中的远程桌面连接应用程序使用户可以使用其他PC连接到台式机或笔记本电脑。但是,许多用户在论坛上声明远程桌面在Windows更新后停止为他们工作。因此,用户无法使用Microsoft远程桌面连接到主机(或服务器)。
KB4103727更新是一个停止远程桌面连接连接到主机的更新。许多用户在2018年5月表示,在Windows 10版本1709的KB4103727更新后,他们无法连接远程桌面。在2018年6月和7月,一些用户还在论坛上声明RDC在Windows 4月4日之后停止为他们工作2018年更新(版本1803)。这些是远程桌面在Windows更新后停止工作时的一些修复。
远程桌面停止工作:
1、检查主机和客户端PC是否已更新
2018年5月更新的“发生身份验证错误”错误是由于用户在更新的客户端上使用远程桌面连接到未修补的主机服务器。因此,主机平台上未安装KB4103727或等效更新。因此,请检查客户端和主机是否都使用相同的每月更新进行了更新。您可以按如下方式检查Windows 10中的最新更新。
--右键单击“开始”按钮,然后在菜单上选择“运行”。
--在“运行”中输入“appwiz.cpl”,然后按“确定”按钮。
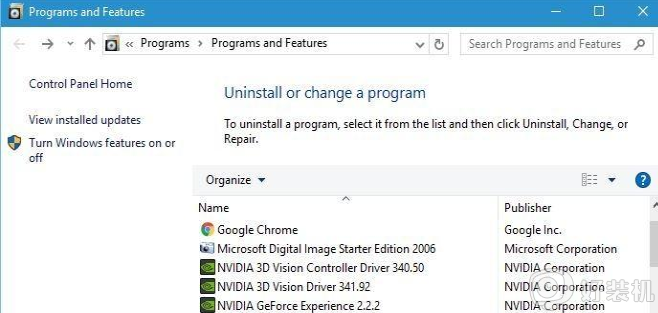
--然后单击“控制面板”窗口左侧的“查看已安装的更新”以打开最近更新的列表。 在那里,您可以检查主机是否收到了与客户端相同的更新。
如果主机缺少客户端的某个更新,请按此页面上的“检查更新”按钮以手动搜索并安装缺少的更新。 您还可以从Microsoft Update目录下载更新。
2、检查最新的Windows修补程序更新
对于在Windows更新后停止工作时修复远程桌面,这可能是一个令人惊讶的解决方案。 但是,Microsoft还发布了修复远程桌面的修补程序更新。 例如,针对Windows 10 1803的2018年6月KB4284848更新修复了2018年4月更新后的RDC。 KB4284848页面指出此更新包括此修复程序,“解决了当远程桌面连接未读取具有多个条目的代理的旁路列表时导致连接失败的问题。”
要检查Windows 10平台是否未错过KB4284848更新和其他更新,请按Cortana任务栏按钮。 在搜索框中输入“更新”,然后单击“检查更新”以打开下面显示的窗口。 然后按“检查更新”按钮,然后选择安装更新。
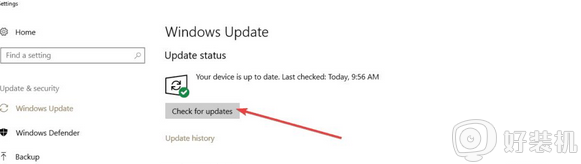
3、使用系统还原回滚更新
您还可以删除客户端桌面或笔记本电脑上停止远程桌面连接到主机的更新。 如果您不确定要卸载哪个更新,请使用“系统还原”将Windows 10回滚到还原点。 这将删除选定还原点后的所有修补程序更新。 因此,您可以将Windows还原到远程桌面工作正常的日期。 这是使用“系统还原”回滚更新的方法。
--按Run的Windows键+ R键盘快捷键。
--在Run的文本框中输入‘rstrui’,然后按Enter键。
--单击“系统还原”窗口中的“选择其他还原点”。
--选中“显示更多还原点”复选框以完全展开还原点列表。
--然后选择一个还原点,当远程桌面连接到所需主机时,该还原点将使Windows回滚。
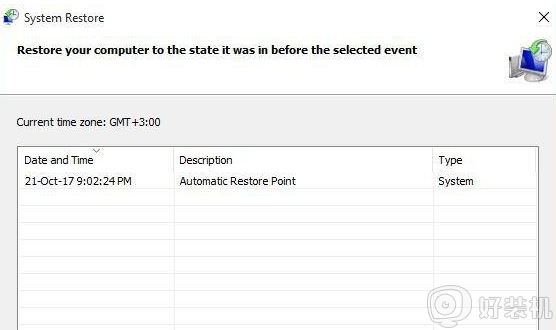
--单击“下一步”按钮。
--单击“完成”以确认选定的还原点。
--要确保Windows不会自动重新安装更新,请查看“显示或隐藏更新工具”。 您可以从此网页下载该实用程序,本文提供了显示或隐藏更新工具的更多详细信息。
4、签出第三方远程桌面软件
远程桌面连接有许多第三方软件替代品,在RDC无法连接时可能值得注意。 因此,修复RDC可能不是必需的。 Team Viewer是RDC的一个值得注意的免费软件替代品,您可以使用它连接到远程桌面或笔记本电脑。 这篇文章提供了一些最好的Windows 10远程桌面软件的更多细节。
上述就是win10系统远程连接桌面已停止工作的解决步骤,有遇到相同情况的用户们可以采取上面的方法步骤来进行解决吧。
win10系统远程连接桌面已停止工作的解决步骤相关教程
- win10远程桌面连接命令行 win10打开远程桌面连接命令是什么
- win10远程桌面连接修改密码步骤 win10远程桌面连接怎么修改密码
- win10的远程桌面怎么用 win10远程桌面开启的详细步骤
- win10 远程桌面 速度快不快 win10远程桌面连接速度很慢如何解决
- win10打开远程连接权限在哪 win10电脑怎么打开远程权限
- win10 允许远程桌面连接的步骤 win10如何允许远程桌面连接
- win10凭据不工作无法远程连接怎么解决
- win10 远程桌面慢怎么回事 win10远程桌面速度缓慢太卡的解决步骤
- 如何使用快捷键打开win10远程桌面连接 用快捷键打开win10远程桌面连接的方法
- 如何连接远程桌面win10 win10系统怎么连接远程桌面
- win10拼音打字没有预选框怎么办 win10微软拼音打字没有选字框修复方法
- win10你的电脑不能投影到其他屏幕怎么回事 win10电脑提示你的电脑不能投影到其他屏幕如何处理
- win10任务栏没反应怎么办 win10任务栏无响应如何修复
- win10频繁断网重启才能连上怎么回事?win10老是断网需重启如何解决
- win10批量卸载字体的步骤 win10如何批量卸载字体
- win10配置在哪里看 win10配置怎么看
热门推荐
win10教程推荐
- 1 win10亮度调节失效怎么办 win10亮度调节没有反应处理方法
- 2 win10屏幕分辨率被锁定了怎么解除 win10电脑屏幕分辨率被锁定解决方法
- 3 win10怎么看电脑配置和型号 电脑windows10在哪里看配置
- 4 win10内存16g可用8g怎么办 win10内存16g显示只有8g可用完美解决方法
- 5 win10的ipv4怎么设置地址 win10如何设置ipv4地址
- 6 苹果电脑双系统win10启动不了怎么办 苹果双系统进不去win10系统处理方法
- 7 win10更换系统盘如何设置 win10电脑怎么更换系统盘
- 8 win10输入法没了语言栏也消失了怎么回事 win10输入法语言栏不见了如何解决
- 9 win10资源管理器卡死无响应怎么办 win10资源管理器未响应死机处理方法
- 10 win10没有自带游戏怎么办 win10系统自带游戏隐藏了的解决办法
