win7无损分区教程 win7系统如何无损分区
大家在装完win7系统之后,通常磁盘分区只有一个,但是这样并不方便我们使用,所以很多人就会对磁盘进行分区,如果随便分区的话可能会导致硬盘受损导致里面的文件破坏,那么win7系统如何进行无损分区呢,想必很多人都不知道吧,针对这个问题,本文给大家讲解一下win7无损分区教程吧。
具体步骤如下:
调整分区实例:
任务环境:假设用户的Windows7系统中有一个36GB磁盘,其上有3个分区,一个是100MB的保留分区E盘,第二个是系统分区C盘15.01GB,第三个是数据分区F盘20.89GB。
任务目标:由于这个系统是个Windows7系统,C盘只有15.01GB的容量显得有点小了,因此想调整系统分区C盘的大小从15GB到20GB。
操作原理:由于F盘有多余的空间,因此可以从F盘划分一些空间给C盘。即压缩F盘到15.90GB,并扩大C盘到20GB。
操作步骤:
1、下载免费的分区助手,并安装到电脑中,然后启动它,你将看到下面的主界面,同时也可以看到C分区是15.01GB,F分区是20.89GB,如下图所示。
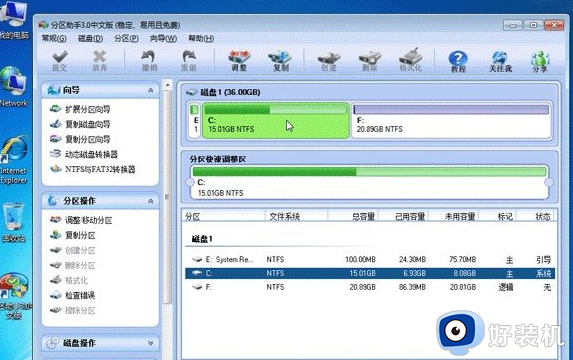
2、现在来缩小(即压缩)F盘到15.90GB,在F盘上右击在弹出的菜单中选择“调整/移动分区”选项,然后你将看到如下图所示的窗口,向右拖动左边的手柄以缩小F盘15.90GB。
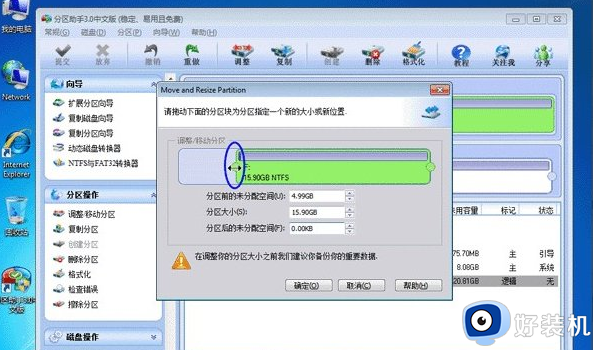
3、在点击上图的确定之后将返回到主界面,同时你将看到C盘后面多出一块大小为4.99GB的未分配空间,如下图。
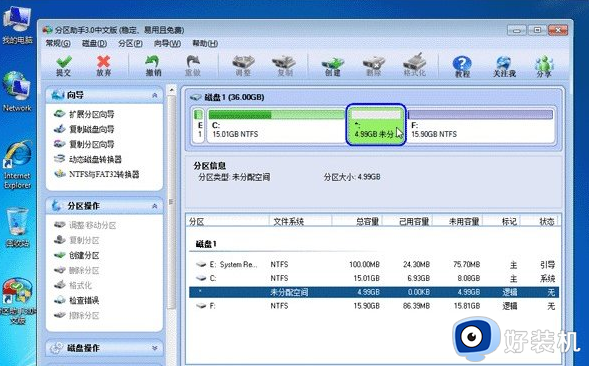
4、右击C盘在弹出的菜单中选择“调整/移动分区”选项如下图所示。
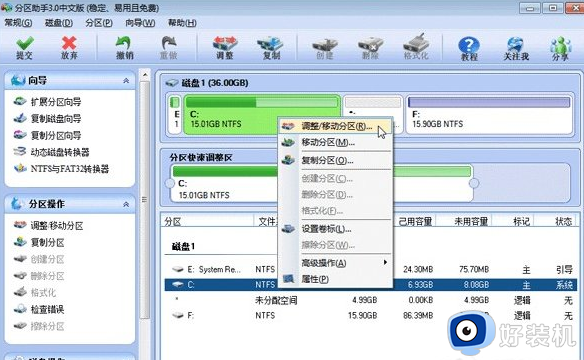
5、然后将出现一个弹出的窗口,向右拖动右边的手柄直到C盘被调整到20GB,如下图所示。
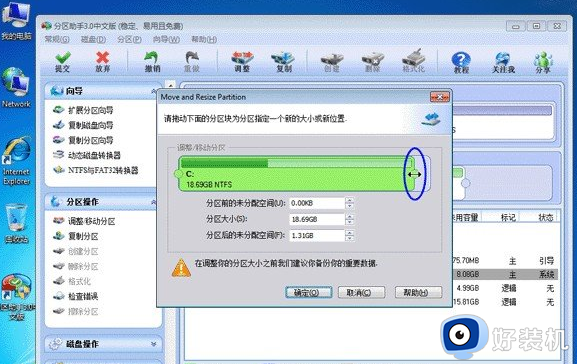
6、点击确定后,返回到主界面。看列表框中,这时C盘的大小为20GB,同时F盘的大小调整为15.90GB了。在主界面的左侧的“等待执行的操作”中你可以看到有两个需要执行的操作:一是调整并移动(F:)分区,二是调整(C:)分区的大小。如下图所示。
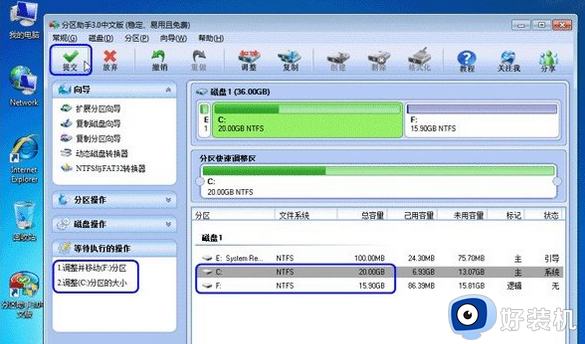
7、在上图的工具栏上有一个“提交”按钮,请点击它,然后,你将看到下图的对话框。将点击“执行”按钮来应用这两个操作到真实的磁盘上。
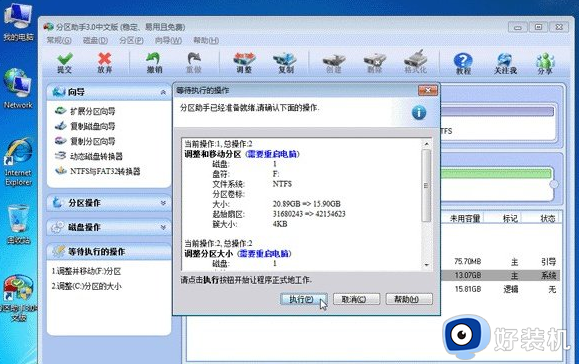
8、在点击执行后,分区助手可能会提示你重启电脑在重启模式(PreOS Mode)下执行这些操作,这时点击“是”以在重启模式下执行,但重启模式是英文的界面,下图是分区助手在重启模式下的执行状态:
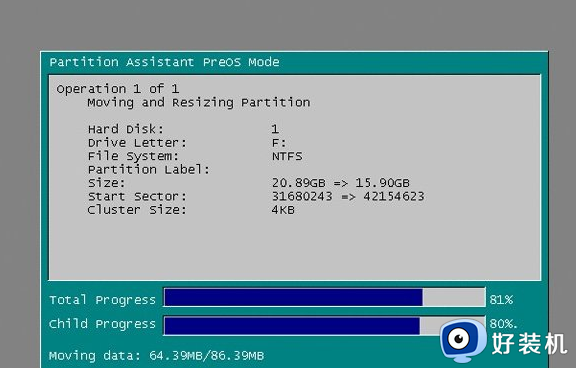
注意事项:
在重启下执行完成后,C盘的大小已经被调整到20GB了。并不是所有操作都需要在重启模式下执行,只有个别操作需要。分区助手的调整分区大小操作比较的灵活,同时它的其它功能如复制磁盘、复制分区等等都能帮助你更轻松的管理你电脑中的磁盘。如果你想为NTFS分区添加容量,你可以使用扩展分区向导来实现。
上述给大家讲解的就是win7系统无损分区的详细内容,如果你也有一样需要的话,那就可以按照上面的方法来进行操作就可以了。
win7无损分区教程 win7系统如何无损分区相关教程
- win7硬盘分区丢失如何恢复 恢复硬盘分区丢失的方法
- win7签名已损坏或无效如何解决 win7签名损坏或无效如何允许
- 装win7安装程序无法创建系统分区如何处理
- win7安装无法创建新的系统分区硬盘如何处理
- win7安装安装程序无法创建系统分区如何修复
- win7恢复系统保留分区怎么设置 win7为系统保留分区如何恢复
- 怎么给电脑win7硬盘分区 win7电脑的分区教程
- win7合并磁盘分区失踪怎么办 win7合并的磁盘分区消失如何找回
- win7系统盘分区怎么重新设置 win7系统如何重新分区硬盘
- win7系统无法在mbr分区激活怎么办 win7无法在非mbr分区上进行激活如何处理
- win7访问win10共享文件没有权限怎么回事 win7访问不了win10的共享文件夹无权限如何处理
- win7发现不了局域网内打印机怎么办 win7搜索不到局域网打印机如何解决
- win7访问win10打印机出现禁用当前帐号如何处理
- win7发送到桌面不见了怎么回事 win7右键没有发送到桌面快捷方式如何解决
- win7电脑怎么用安全模式恢复出厂设置 win7安全模式下恢复出厂设置的方法
- win7电脑怎么用数据线连接手机网络 win7电脑数据线连接手机上网如何操作
热门推荐
win7教程推荐
- 1 win7每次重启都自动还原怎么办 win7电脑每次开机都自动还原解决方法
- 2 win7重置网络的步骤 win7怎么重置电脑网络
- 3 win7没有1920x1080分辨率怎么添加 win7屏幕分辨率没有1920x1080处理方法
- 4 win7无法验证此设备所需的驱动程序的数字签名处理方法
- 5 win7设置自动开机脚本教程 win7电脑怎么设置每天自动开机脚本
- 6 win7系统设置存储在哪里 win7系统怎么设置存储路径
- 7 win7系统迁移到固态硬盘后无法启动怎么解决
- 8 win7电脑共享打印机后不能打印怎么回事 win7打印机已共享但无法打印如何解决
- 9 win7系统摄像头无法捕捉画面怎么办 win7摄像头停止捕捉画面解决方法
- 10 win7电脑的打印机删除了还是在怎么回事 win7系统删除打印机后刷新又出现如何解决
