怎么给电脑win7硬盘分区 win7电脑的分区教程
更新时间:2022-11-27 17:51:00作者:qin
在一般情况下,我们的电脑都只有c盘与d盘,有些用户需要使用多个盘,但是不知道应该怎么分区,最近有位win7系统用户想为自己的电脑硬盘分区,却不知道如何操作,用户非常苦恼,那么,怎么给电脑win7硬盘分区呢?今天就给大家带来win7电脑的分区教程。
下载推荐:win7纯净版64位
具体方法如下:
1.右键点击“计算机”,选择“管理”。
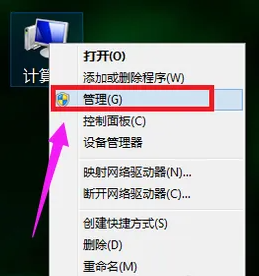
2.在页面中找到存储,点开。
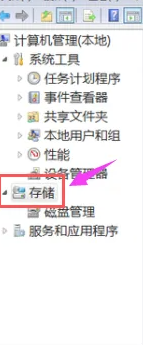
3.在存储下的“磁盘管理”,双击打开。
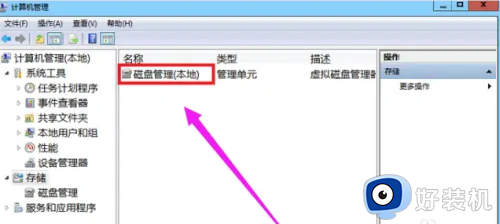
4.目前的分区状况
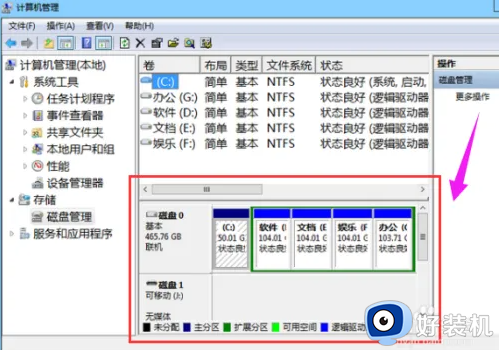
5.选择磁盘大的空间选择压缩卷。
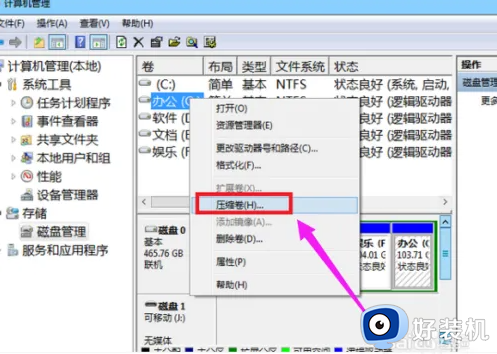
6.在压缩的对话框中,在“输入压缩空间量”上面输入压缩的大小,然后再点击“压缩”即可完成操作。
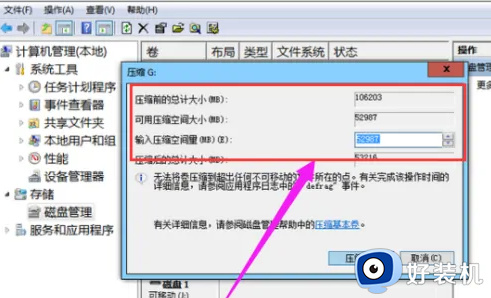
7.如果需要将压缩卷合并到其他的磁盘的话,例如C盘。右击c盘选择“扩展卷”即可执行扩展卷向导窗口,选择可用空间的磁盘,再点击“下一步”。
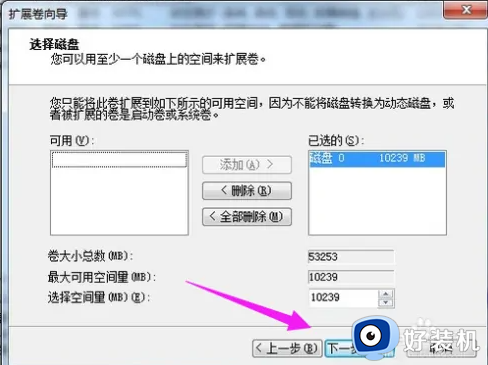
8.完成了扩展卷的操作了。
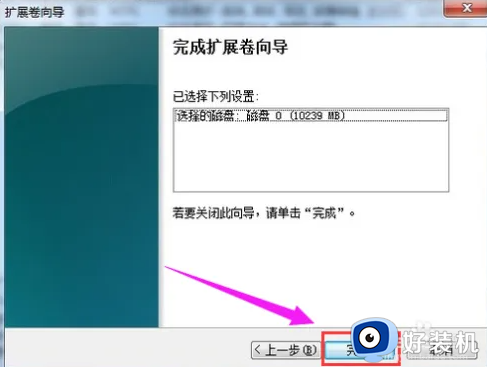
上文就是给大家总结的关于win7电脑的分区教程的全部内容了,平时大家在遇到这种情况的时候,就按照上述的方法进行操作就好了哦。
怎么给电脑win7硬盘分区 win7电脑的分区教程相关教程
- win7硬盘分区丢失如何恢复 恢复硬盘分区丢失的方法
- win7 4tb硬盘如何分区 win7新的4t硬盘怎么分区合理
- win7电脑怎么加密硬盘分区 win7系统硬盘分区加密设置方法
- win7如何合并电脑硬盘分区 win7怎么合并磁盘分区
- 如何分区电脑硬盘win7 win7系统磁盘分区的步骤
- win7硬盘怎么分区合并 win7如何硬盘分区合并
- win7系统盘分区怎么重新设置 win7系统如何重新分区硬盘
- win7电脑分盘怎么分区 win7如何对电脑进行分盘
- win7给c盘增加容量详细教程 win7怎样给c盘增加容量
- 如何合并硬盘分区win7 win7怎么合并硬盘分区
- win7访问win10共享文件没有权限怎么回事 win7访问不了win10的共享文件夹无权限如何处理
- win7发现不了局域网内打印机怎么办 win7搜索不到局域网打印机如何解决
- win7访问win10打印机出现禁用当前帐号如何处理
- win7发送到桌面不见了怎么回事 win7右键没有发送到桌面快捷方式如何解决
- win7电脑怎么用安全模式恢复出厂设置 win7安全模式下恢复出厂设置的方法
- win7电脑怎么用数据线连接手机网络 win7电脑数据线连接手机上网如何操作
win7教程推荐
- 1 win7每次重启都自动还原怎么办 win7电脑每次开机都自动还原解决方法
- 2 win7重置网络的步骤 win7怎么重置电脑网络
- 3 win7没有1920x1080分辨率怎么添加 win7屏幕分辨率没有1920x1080处理方法
- 4 win7无法验证此设备所需的驱动程序的数字签名处理方法
- 5 win7设置自动开机脚本教程 win7电脑怎么设置每天自动开机脚本
- 6 win7系统设置存储在哪里 win7系统怎么设置存储路径
- 7 win7系统迁移到固态硬盘后无法启动怎么解决
- 8 win7电脑共享打印机后不能打印怎么回事 win7打印机已共享但无法打印如何解决
- 9 win7系统摄像头无法捕捉画面怎么办 win7摄像头停止捕捉画面解决方法
- 10 win7电脑的打印机删除了还是在怎么回事 win7系统删除打印机后刷新又出现如何解决
