win10改变桌面文件夹位置的方法 win10怎么更改桌面文件夹位置
更新时间:2023-05-12 10:28:53作者:zheng
一般来说,win10操作系统的桌面文件夹都是在c盘的,有些用户习惯将文件存放在桌面中,但是时间就了之后可能会导致桌面文件夹过大,启动电脑的时候桌面加载时间就会变慢,这时就可以改变桌面文件夹的位置,今天小编就教大家win10改变桌面文件夹位置的方法,如果你刚好遇到这个问题,跟着小编一起来操作吧。
推荐下载;win1032位系统下载
方法如下:
1、双击打开“此电脑”或直接使用快捷键Windows+E打开资源管理器。
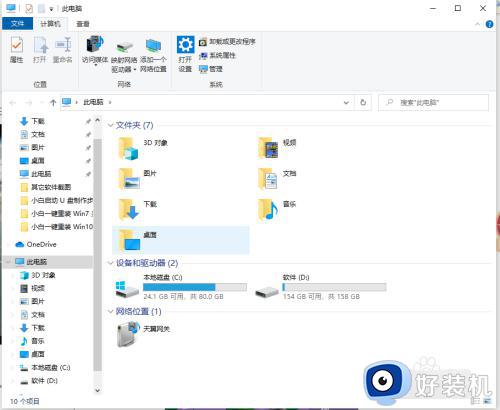
2、找到“C盘”并双击打开它。找到”用户“文件夹双击进入。
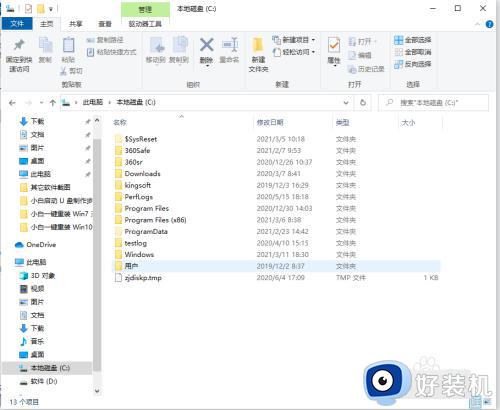
3、找到”用户名“文件夹双击进入。
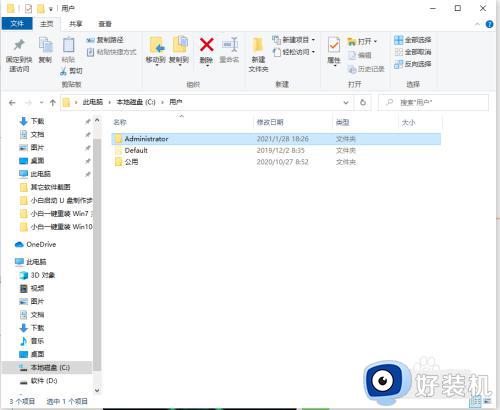
4、找到”桌面“文件夹并双击它。
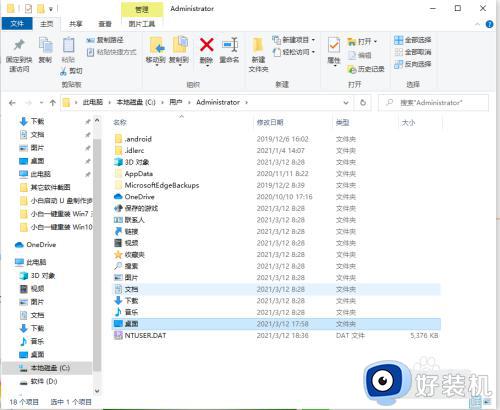
5、然后就可以查看Win10系统桌面文件的保存位置和详细桌面文件啦。可以对桌面文件进行相关的操作啦。
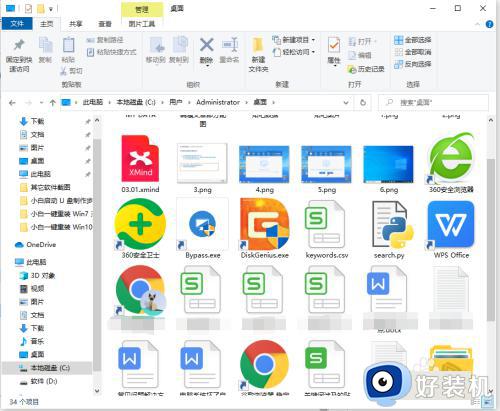
6、另外更简单的方法,也可以直接随意右击桌面的一个文件,然后点击属性进入,就可以看到桌面文件在c盘的路径,直接按照路径去打开文件夹就可以找到位置啦。
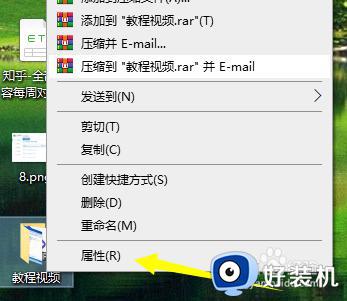
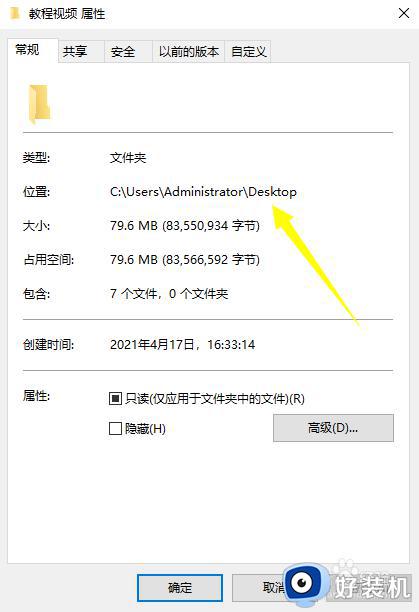
以上就是关于win10改变桌面文件夹位置的方法的全部内容,还有不懂得用户就可以根据小编的方法来操作吧,希望能够帮助到大家。
win10改变桌面文件夹位置的方法 win10怎么更改桌面文件夹位置相关教程
- win10怎么更改桌面文件夹存储位置 win10更改桌面存储路径的步骤
- win10改变桌面文件储存位置的方法 win10如何更改桌面文件存储位置
- win10桌面背景图片在哪个文件夹 win10桌面背景图片存放位置介绍
- win10 桌面 文件夹在哪个位置 win10桌面文件在c盘哪
- 如何查看win10系统头像的位置 查看win10系统头像文件夹位置的方法
- win10改变个人文件夹位置的方法 win10怎么改变个人文件夹位置
- windows10桌面在c盘什么位置 win10怎么打开桌面文件夹
- win10桌面有很多数字文件夹如何解决 win10桌面显示一大堆数字文件夹的解决方法
- win10如何更改微信文件的默认路径 找到win10系统默认的微信缓存文件夹路径
- win10如何更改文件夹图标 win10更改文件夹图标的方法
- win10拼音打字没有预选框怎么办 win10微软拼音打字没有选字框修复方法
- win10你的电脑不能投影到其他屏幕怎么回事 win10电脑提示你的电脑不能投影到其他屏幕如何处理
- win10任务栏没反应怎么办 win10任务栏无响应如何修复
- win10频繁断网重启才能连上怎么回事?win10老是断网需重启如何解决
- win10批量卸载字体的步骤 win10如何批量卸载字体
- win10配置在哪里看 win10配置怎么看
win10教程推荐
- 1 win10亮度调节失效怎么办 win10亮度调节没有反应处理方法
- 2 win10屏幕分辨率被锁定了怎么解除 win10电脑屏幕分辨率被锁定解决方法
- 3 win10怎么看电脑配置和型号 电脑windows10在哪里看配置
- 4 win10内存16g可用8g怎么办 win10内存16g显示只有8g可用完美解决方法
- 5 win10的ipv4怎么设置地址 win10如何设置ipv4地址
- 6 苹果电脑双系统win10启动不了怎么办 苹果双系统进不去win10系统处理方法
- 7 win10更换系统盘如何设置 win10电脑怎么更换系统盘
- 8 win10输入法没了语言栏也消失了怎么回事 win10输入法语言栏不见了如何解决
- 9 win10资源管理器卡死无响应怎么办 win10资源管理器未响应死机处理方法
- 10 win10没有自带游戏怎么办 win10系统自带游戏隐藏了的解决办法
