win11更新后打印机无法打印 win11怎么修复更新后无法使用打印机
我们在使用win11电脑的时候会发现电脑总是时不时就更新版本补丁,有些用户就在更新了win11电脑之后发现电脑的打印机突然无法使用了,想要进行修复却不知道win11怎么修复更新后无法使用打印机,今天小编就教大家win11更新后打印机无法打印,操作很简单,跟着小编一起来操作吧。
推荐下载:win11正式版
方法如下:
方法一、
1、首先,按键盘上的 Win + X 组合键,或右键点击任务栏底部的Windows徽标,在打开的隐藏菜单项中,选择【设置】。
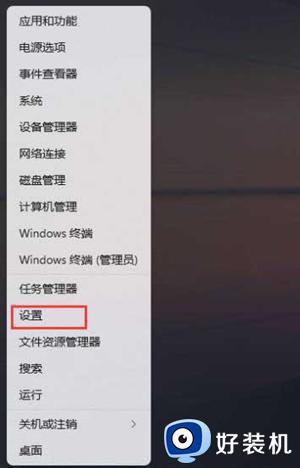
2、Windows 设置窗口,左侧选择的是【系统】,右侧点击【疑难解答(建议的疑难解答、首选项和历史记录)】。
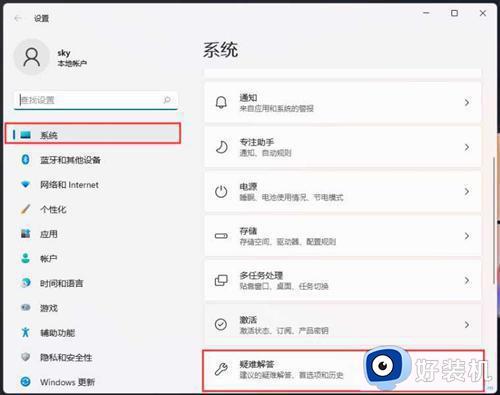
3、当前路径为:系统 > 疑难解答,点击选项下的【其他疑难解答】。
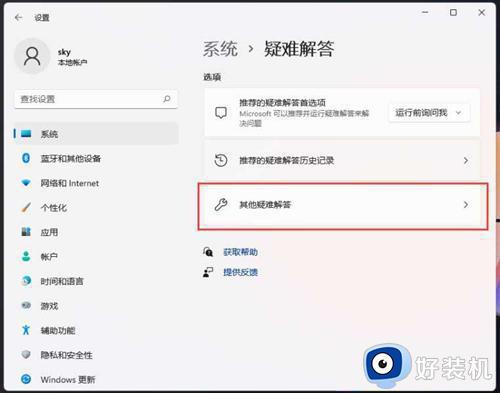
4、最常用下,就可以找到【打印机】,点击【运行】。
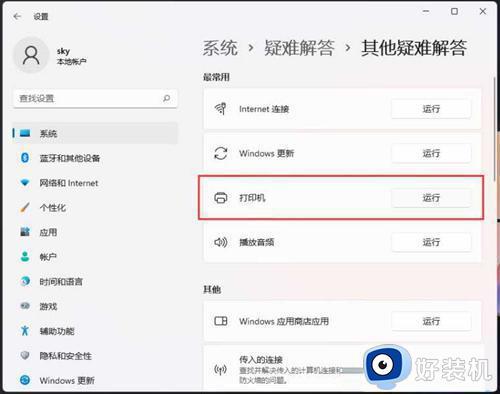
5、这时候,系统会提示正在检测问题。之后,有问题,会提示相应的解决方法。
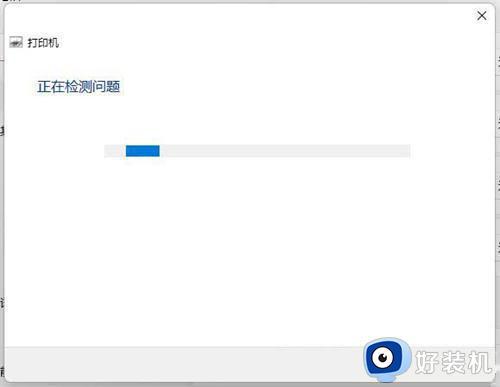
方法二、
1、首先,按键盘上的 Win + X 组合键,或右键点击任务栏上的Windows开始图标,在打开的隐藏菜单项中,选择【运行】。
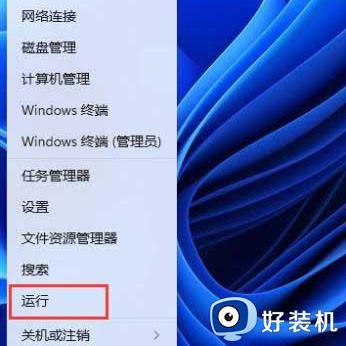
2、运行窗口,输入【 services.msc】命令,按确定或回车,可以打开服务。
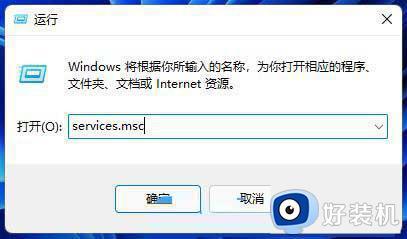
3、服务窗口,找到并双击打开名称为【Print Spooler】的服务。
Print Spooler服务描述:该服务在后台执行打印作业并处理与打印机的交互。如果关闭该服务,则无法进行打印或查看打印机。
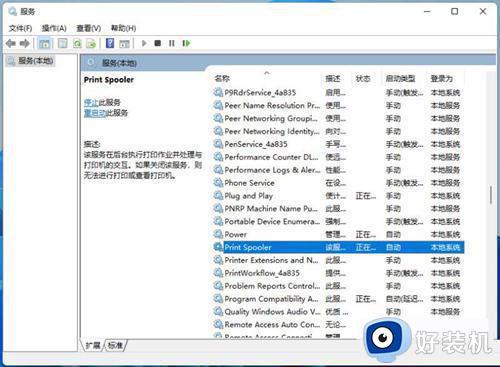
4、Print Spooler 的属性(本地计算机)窗口,先点击【停止】,再点击【启动】。
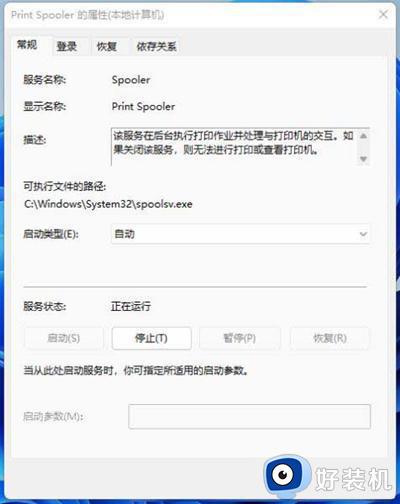
5、最后,还要将启动类型设置为【自动】,再点击【应用确定】保存即可。
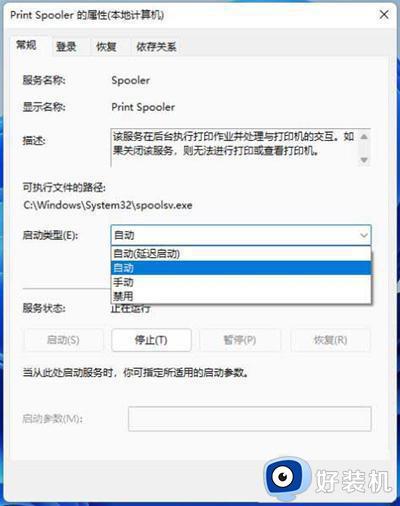
以上就是关于win11更新后打印机无法打印的全部内容,还有不懂得用户就可以根据小编的方法来操作吧,希望能够帮助到大家。
win11更新后打印机无法打印 win11怎么修复更新后无法使用打印机相关教程
- win11更新后打印机无法打印怎么办 升级windows11后打印机错误怎么办
- 更新win11打印机不能用怎么办 更新win11后打印机无法使用处理方法
- win11更新后打印机无法打印怎么办 升级windows11后打印机错误该如何解决
- win11打印机不能正常使用怎么回事 win11更新后打印机不能用了怎么解决
- win11添加共享打印机提示错误0x0000709四种修复方法
- win11更新后找不到打印机怎么回事 win11系统更新后搜索不到打印机如何解决
- win11无法打印彩色文档怎么办 win11打印机无法打印彩色文档修复方法
- win11安装打印机后无法打印为什么 win11安装打印机后无法打印如何解决
- windows11无法共享打印机怎么办 win11如何修复无法连接共享打印机
- Win11打印机打印延迟的解决方案 Win11打印机打印延迟解决方法
- win11家庭版右键怎么直接打开所有选项的方法 win11家庭版右键如何显示所有选项
- win11家庭版右键没有bitlocker怎么办 win11家庭版找不到bitlocker如何处理
- win11家庭版任务栏怎么透明 win11家庭版任务栏设置成透明的步骤
- win11家庭版无法访问u盘怎么回事 win11家庭版u盘拒绝访问怎么解决
- win11自动输入密码登录设置方法 win11怎样设置开机自动输入密登陆
- win11界面乱跳怎么办 win11界面跳屏如何处理
win11教程推荐
- 1 win11安装ie浏览器的方法 win11如何安装IE浏览器
- 2 win11截图怎么操作 win11截图的几种方法
- 3 win11桌面字体颜色怎么改 win11如何更换字体颜色
- 4 电脑怎么取消更新win11系统 电脑如何取消更新系统win11
- 5 win10鼠标光标不见了怎么找回 win10鼠标光标不见了的解决方法
- 6 win11找不到用户组怎么办 win11电脑里找不到用户和组处理方法
- 7 更新win11系统后进不了桌面怎么办 win11更新后进不去系统处理方法
- 8 win11桌面刷新不流畅解决方法 win11桌面刷新很卡怎么办
- 9 win11更改为管理员账户的步骤 win11怎么切换为管理员
- 10 win11桌面卡顿掉帧怎么办 win11桌面卡住不动解决方法
