win10 中毒 安全模式怎么进 win10系统中毒如何进入安全模式
更新时间:2021-11-18 10:31:43作者:huige
电脑后使用时,难免会遇到中毒的情况,那么通常遇到这样的问题我们可以进入安全模式来进行修复,但是很多win10系统用户不知道中毒之后安全模式怎么进,操作方法也不会难,如果你也想知道的话,那就跟着小编一起来看看win10系统中毒进入安全模式的步骤吧。
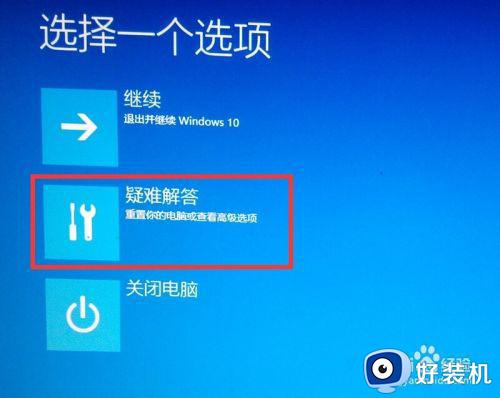
具体步骤如下:
1、打开“开始”菜单,找到里面的“设置”。
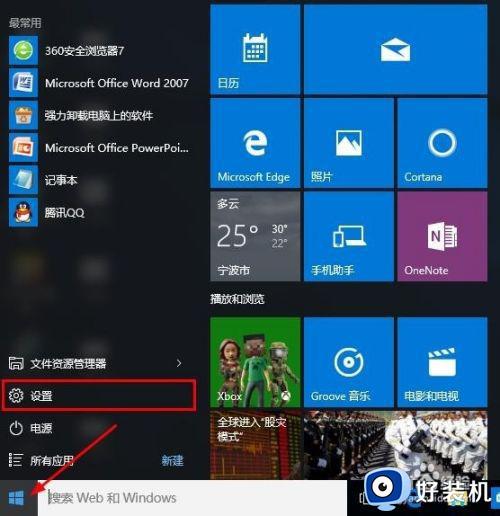
2、打开进入设置界面,找到里面的“更新和安全”。
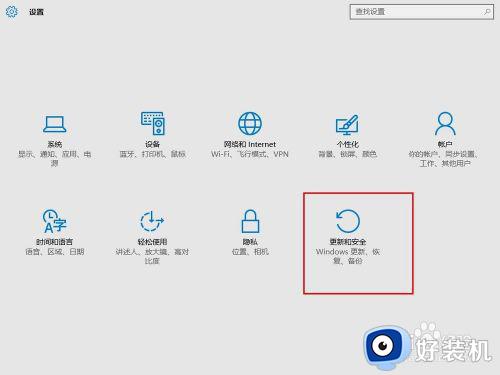
3、打开更新和安全,左侧的“修复”,点击高级启动中的“立即重启”按钮。
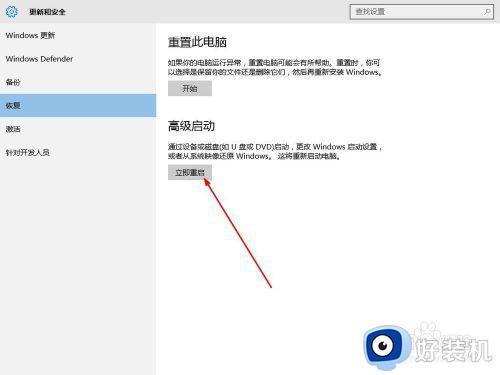
4、系统自动进入安全操作界面,选择“疑难解答”。
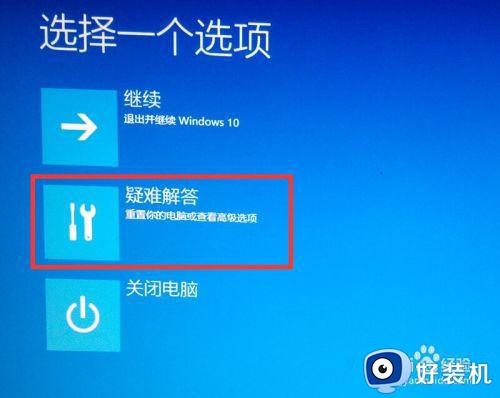
5、进入疑难解答,选择“高级选项”。
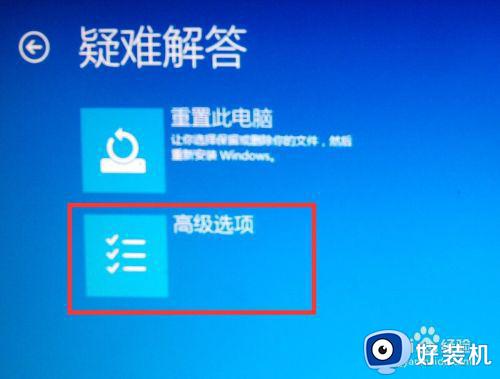
6、进入高级选项,里面有系统修复、启动修复、命令提示符、启动设置等,我们选择“启动设置”。
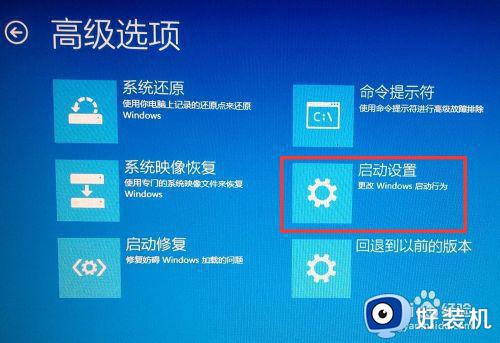
7、进入启动设置界面,点击“重启”按钮,重启计算机。
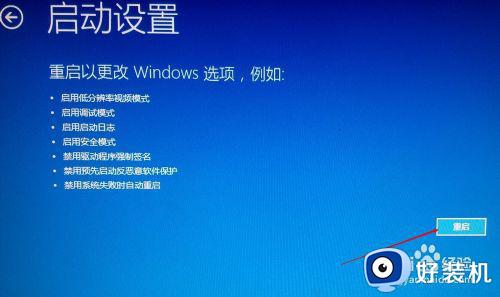
8、进入启动设置界面,有9个不同的选项,我们是进入安全模式,按一下键盘上的4或F4。
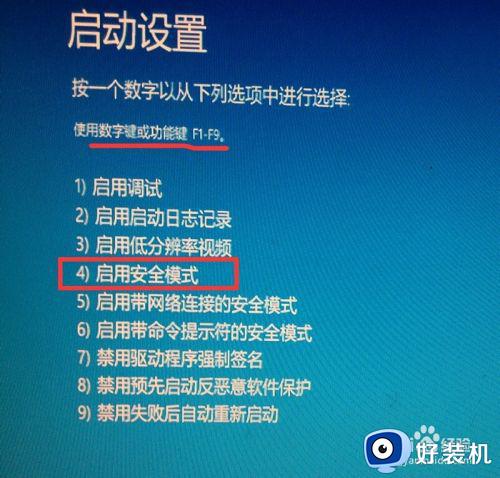
9、这样win10就会自动进入安全模式了。
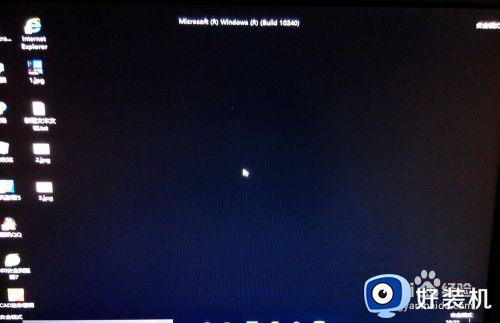
以上win10 中毒 安全模式怎么进的详细内容,有相同需要的用户们可以学习上面的方法来进入,相信可以帮助到大家。
win10 中毒 安全模式怎么进 win10系统中毒如何进入安全模式相关教程
- 宏碁安全模式win10怎么进入 win10宏碁如何进入安全模式
- win10电脑的安全模式怎么关 win10电脑如何退出安全模式
- win10开机如何进入安全模式 win10怎样开机进入安全模式
- 开机怎么进入安全模式win10 win10启动时进入安全模式教程
- win10开机进入安全模式怎么退出 win10开机如何退出安全模式设置
- win10电脑安全模式怎么进入 win10如何安全模式进入电脑
- win10进安全模式后黑屏怎么办 win10进入安全模式也黑屏修复方法
- win10关闭安全启动模式在哪里 win10安全启动模式怎么关闭
- 进去安全模式按哪个键 win10 电脑win10进入安全模式快捷键步骤
- 笔记本如何关闭win10的安全模式 笔记本win10电脑怎么取消安全模式
- win10拼音打字没有预选框怎么办 win10微软拼音打字没有选字框修复方法
- win10你的电脑不能投影到其他屏幕怎么回事 win10电脑提示你的电脑不能投影到其他屏幕如何处理
- win10任务栏没反应怎么办 win10任务栏无响应如何修复
- win10频繁断网重启才能连上怎么回事?win10老是断网需重启如何解决
- win10批量卸载字体的步骤 win10如何批量卸载字体
- win10配置在哪里看 win10配置怎么看
热门推荐
win10教程推荐
- 1 win10亮度调节失效怎么办 win10亮度调节没有反应处理方法
- 2 win10屏幕分辨率被锁定了怎么解除 win10电脑屏幕分辨率被锁定解决方法
- 3 win10怎么看电脑配置和型号 电脑windows10在哪里看配置
- 4 win10内存16g可用8g怎么办 win10内存16g显示只有8g可用完美解决方法
- 5 win10的ipv4怎么设置地址 win10如何设置ipv4地址
- 6 苹果电脑双系统win10启动不了怎么办 苹果双系统进不去win10系统处理方法
- 7 win10更换系统盘如何设置 win10电脑怎么更换系统盘
- 8 win10输入法没了语言栏也消失了怎么回事 win10输入法语言栏不见了如何解决
- 9 win10资源管理器卡死无响应怎么办 win10资源管理器未响应死机处理方法
- 10 win10没有自带游戏怎么办 win10系统自带游戏隐藏了的解决办法
