win10电脑莫名其妙自动关机的解决方法 win10总是自动关机怎么办
更新时间:2024-01-05 10:30:17作者:zheng
我们在使用win10电脑的时候可能会遇到各种问题,有些用户就发现自己的win10电脑有时会出现自动关机的情况,非常影响正常使用,那么win10总是自动关机怎么办呢?今天小编就给大家带来win10电脑莫名其妙自动关机的解决方法,如果你刚好遇到这个问题,跟着我的方法来操作吧。
推荐下载:雨林木风win10纯净版
方法如下:
方法一:
1、可能是和电脑快速启动功能造成冲突,建议关闭快速启动功能,在设置中,选择【系统】。
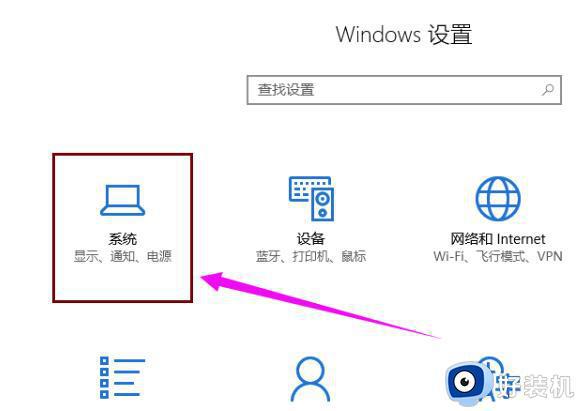
2、然后在电源和睡眠中,找到【其他电源设置】进入。
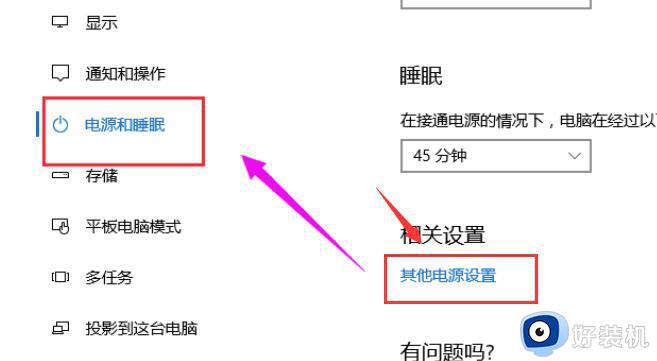
3、在左侧点击【选择电源按钮的功能】进行设置。
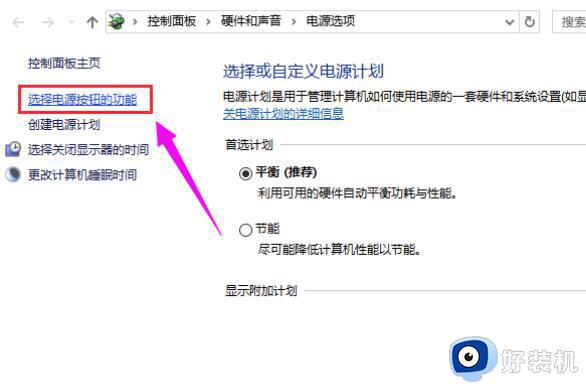
4、点击【更改当前不可用的设置】。
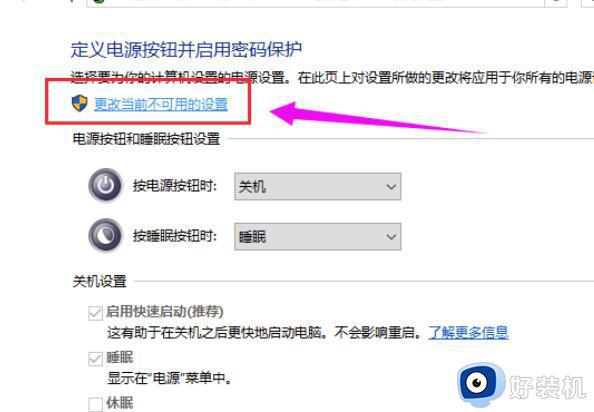
5、在下面将【启用快速启动】的勾选取消掉。并保存设置。
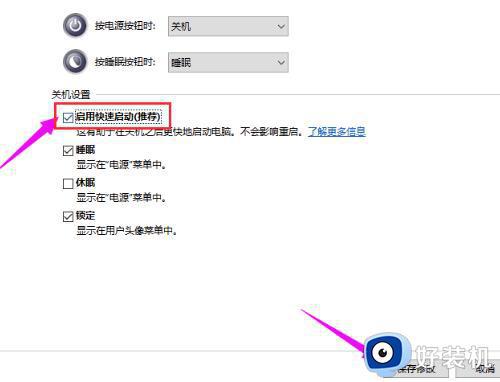
方法二:
1、可能是电脑进入休眠状态,必须按一下电源键才能唤醒电脑。
2、依然实在电源和睡眠中,将睡眠项的设置更改为【从不】。
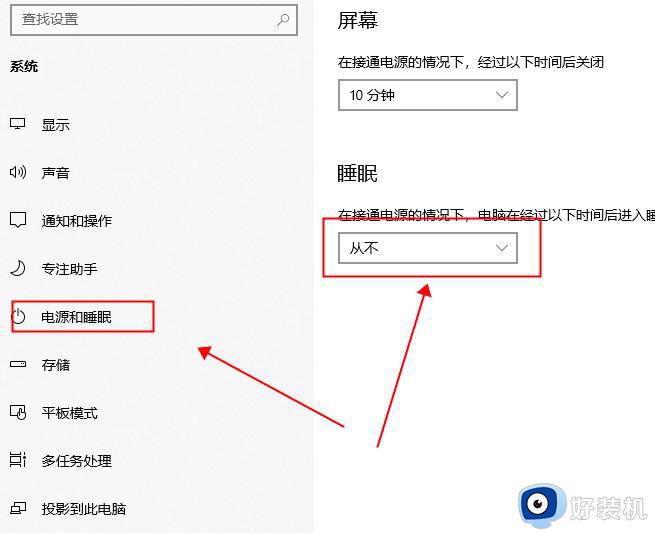
3、然后继续打开【其他电源设置】,选择左侧的【更改计算机睡眠时间】。
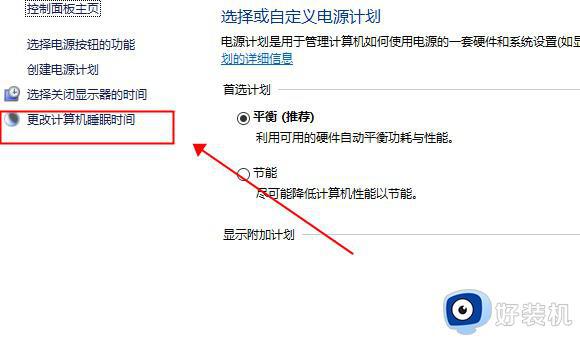
4、将使计算机进入睡眠状态更改为【从不】,然后点击下方的【更改高级电源设置】。
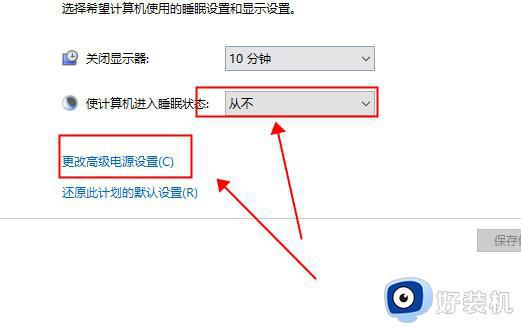
5、展开【睡眠】选项,将在此时间后睡眠和在此时间后休眠都设置为【从不】。
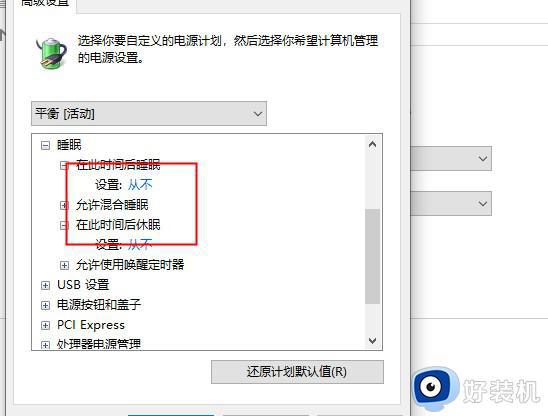
方法三:
1、按下【Win】+【X】组合键,打开【命令提示符:管理员】。输入【powercfg -h off】并回车键执行。
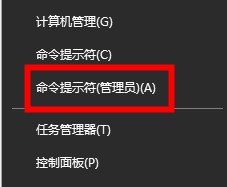
win10电脑莫名其妙自动关机的解决方法就为大家介绍到这里了。若是你也遇到同样情况的话,不妨参考本教程操作看看!
win10电脑莫名其妙自动关机的解决方法 win10总是自动关机怎么办相关教程
- win10莫名其妙自动关机重启电脑怎么修复
- win10经常自动关机的解决方法 win10突然自动关机怎么办
- Win10鼠标指针莫名其妙抖动怎么回事 Win10鼠标指针一直抖动的解决方法
- win10电脑关机自动启动怎么回事 win10关机自动重启的解决方法
- windows10总是自动开机如何解决 windows10会自动开机的两种解决方法
- win10为什么会自动安装软件 win10总自动安装软件原因和解决方法
- windows10总是自动下载垃圾软件怎么办 windows10总是自动下载垃圾软件的阻止方法
- win10打印服务自动停止处理办法 win10打印服务老是自动关闭怎么办
- 为什么win10输入法自动切换中英文 win10输入法自动切换中英文的解决方案
- win10关机自动开机怎么回事 win10关机自动开机修复方法
- win10拼音打字没有预选框怎么办 win10微软拼音打字没有选字框修复方法
- win10你的电脑不能投影到其他屏幕怎么回事 win10电脑提示你的电脑不能投影到其他屏幕如何处理
- win10任务栏没反应怎么办 win10任务栏无响应如何修复
- win10频繁断网重启才能连上怎么回事?win10老是断网需重启如何解决
- win10批量卸载字体的步骤 win10如何批量卸载字体
- win10配置在哪里看 win10配置怎么看
win10教程推荐
- 1 win10亮度调节失效怎么办 win10亮度调节没有反应处理方法
- 2 win10屏幕分辨率被锁定了怎么解除 win10电脑屏幕分辨率被锁定解决方法
- 3 win10怎么看电脑配置和型号 电脑windows10在哪里看配置
- 4 win10内存16g可用8g怎么办 win10内存16g显示只有8g可用完美解决方法
- 5 win10的ipv4怎么设置地址 win10如何设置ipv4地址
- 6 苹果电脑双系统win10启动不了怎么办 苹果双系统进不去win10系统处理方法
- 7 win10更换系统盘如何设置 win10电脑怎么更换系统盘
- 8 win10输入法没了语言栏也消失了怎么回事 win10输入法语言栏不见了如何解决
- 9 win10资源管理器卡死无响应怎么办 win10资源管理器未响应死机处理方法
- 10 win10没有自带游戏怎么办 win10系统自带游戏隐藏了的解决办法
