Win10自定义更改分辨率怎么操作 Win10快速更改分辨率的方法教程
更新时间:2022-12-21 10:29:00作者:mei
Win10系统分辨率支持自定义修改的,如果不满意当前的分辨率,可以自己动手来修改设置,那么具体怎么操作?很多用户还是不太清楚,所以今天教程分享一招快速更改win10系统分辨率的方法教程。
推荐:雨林木风win10系统
1、在右下角的搜索中输入控制面板并且点击打开。
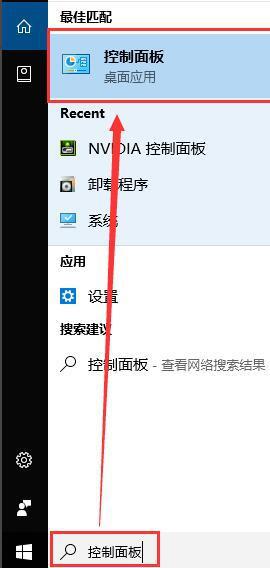 2、在打开的控制面板中找到外观和个性化并且打开。
2、在打开的控制面板中找到外观和个性化并且打开。
 3、从打开的外观和个性化界面中点击NVIDIA控制面板打开。
3、从打开的外观和个性化界面中点击NVIDIA控制面板打开。
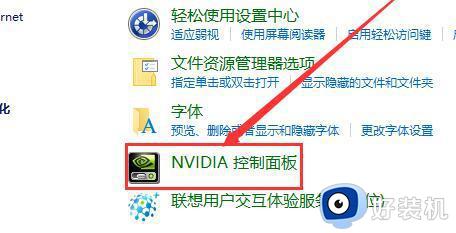 4、在NVIDIA控制面板中找到更改分辨率并点击。
4、在NVIDIA控制面板中找到更改分辨率并点击。
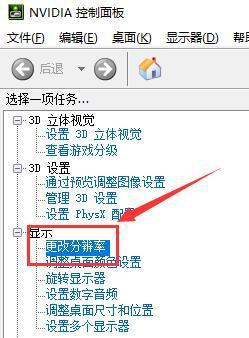 5、在更改分辨率界面中选择自定义并打开。
5、在更改分辨率界面中选择自定义并打开。
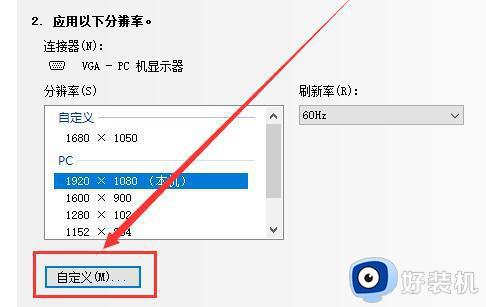 6、找到创建自定义分辨率选项并且点击。
6、找到创建自定义分辨率选项并且点击。
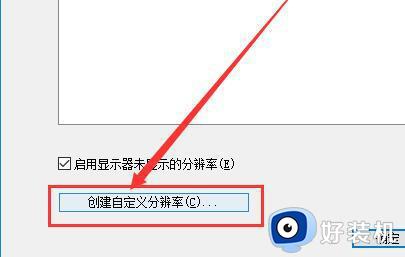
7、在这个界面中用户们就可以按照需要来进行自定义分辨率设置!设置完成后点击测试。
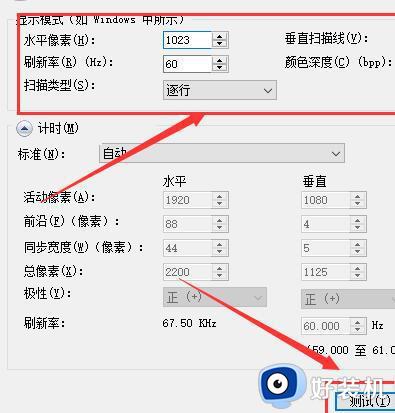
8、完成设置后就可以在自定义中看到了自己设置的分辨率了。
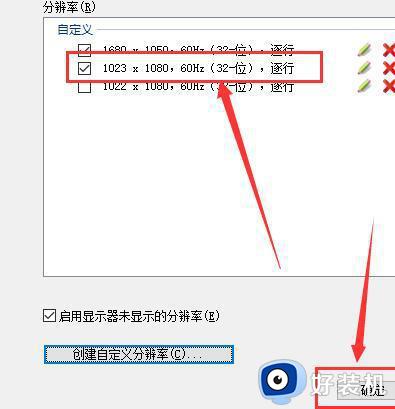
9、完成以上全部设置就可以在分辨率更改选择中看到自己自定义的分辨率了,点击应用自定义就会被保存。
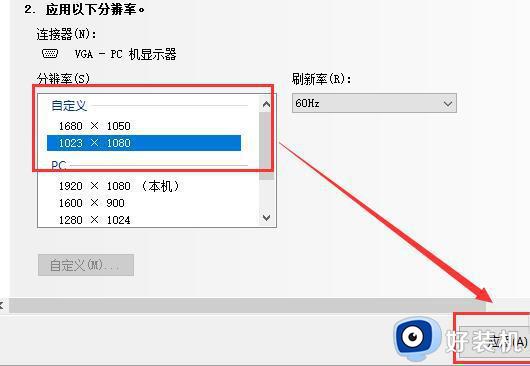
10、在次进行分辨率设置时就可以选择自己的自定义分辨率了。
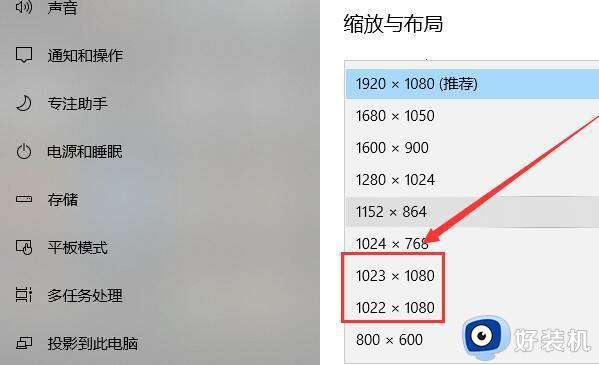
通过上文方法操作,快速更改Win10系统分辨率,选择一个合适的分辨率让屏幕变得更清晰,感兴趣的一起来操作试试。
Win10自定义更改分辨率怎么操作 Win10快速更改分辨率的方法教程相关教程
- 怎样自定义修改win10系统分辨率 修改win10系统分辨率的图文教程
- win10自己添加分辨率设置的方法 win10怎么自行添加分辨率
- win10系统如何更改屏幕分辨率 win10更改屏幕分辨率的方法
- win10更改分辨率后黑屏怎么办 win10电脑改分辨率后黑屏解决方法
- win10怎么调不到最佳分辨率 如何解决win10无法修改分辨率
- win10修改分辨率后黑屏怎么办 win10调分辨率黑屏修复方法
- win10的分辨率怎么调 win10屏幕分辨率怎么调
- win10开机分辨率1024x768无法更换怎么回事 win10开机分辨率1024x768无法更换解决方法
- win10屏幕分辨率调不了怎么办 win10屏幕分辨率调节不了修复方法
- Win10关闭显示器后重启分辨率变低了怎么回事 Win10关闭显示器后重启分辨率变低的解决方法
- win10拼音打字没有预选框怎么办 win10微软拼音打字没有选字框修复方法
- win10你的电脑不能投影到其他屏幕怎么回事 win10电脑提示你的电脑不能投影到其他屏幕如何处理
- win10任务栏没反应怎么办 win10任务栏无响应如何修复
- win10频繁断网重启才能连上怎么回事?win10老是断网需重启如何解决
- win10批量卸载字体的步骤 win10如何批量卸载字体
- win10配置在哪里看 win10配置怎么看
win10教程推荐
- 1 win10亮度调节失效怎么办 win10亮度调节没有反应处理方法
- 2 win10屏幕分辨率被锁定了怎么解除 win10电脑屏幕分辨率被锁定解决方法
- 3 win10怎么看电脑配置和型号 电脑windows10在哪里看配置
- 4 win10内存16g可用8g怎么办 win10内存16g显示只有8g可用完美解决方法
- 5 win10的ipv4怎么设置地址 win10如何设置ipv4地址
- 6 苹果电脑双系统win10启动不了怎么办 苹果双系统进不去win10系统处理方法
- 7 win10更换系统盘如何设置 win10电脑怎么更换系统盘
- 8 win10输入法没了语言栏也消失了怎么回事 win10输入法语言栏不见了如何解决
- 9 win10资源管理器卡死无响应怎么办 win10资源管理器未响应死机处理方法
- 10 win10没有自带游戏怎么办 win10系统自带游戏隐藏了的解决办法
