电脑没声音如何解决 电脑没声音五种修复方法
电脑没声音是常见问题之一,很多用户在使用过程中突然没声音就无法播放视频、音乐,很多事情都完成不了,造成电脑没声音的原因很多,现在小编整理五种解决电脑没声音的方法,希望可以帮助到大家。
故障原因:
1、音频管理器设置出错。
2、设备管理器声卡被禁用。
3、声卡驱动安装不成功。
4、电脑声音设置出错。
5、声音功能服务未开启。

打开音频管理器,点击右侧插孔设置,勾选禁用前面板插孔检测,点击确定即可。
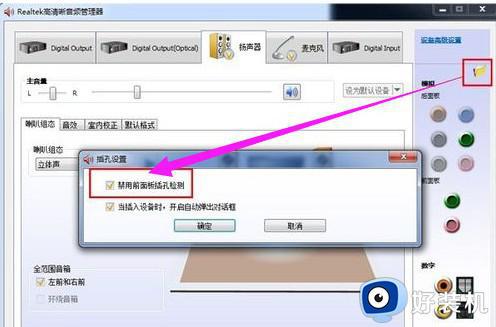
解决方法如下:
1、右键此电脑,点击管理进入计算机管理界面。
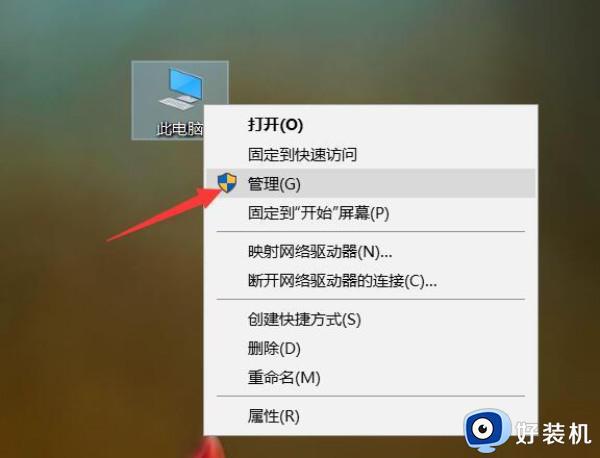
2、点击红色箭头一处的设备管理器按钮,顺着找到音频输入和输出。
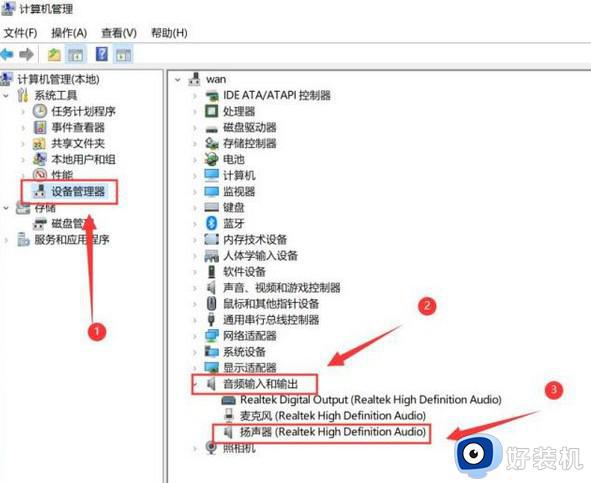
3、最后,右击扬声器,点击启用设备。
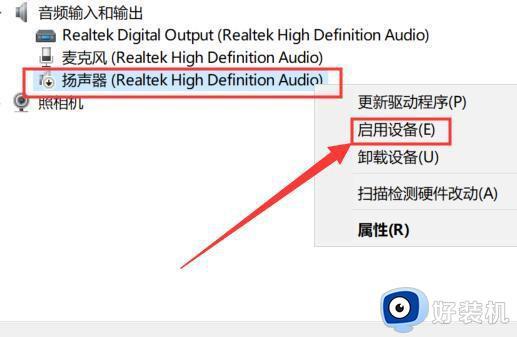
方法二:
1、右键单击桌面上的计算机以打开“管理”。
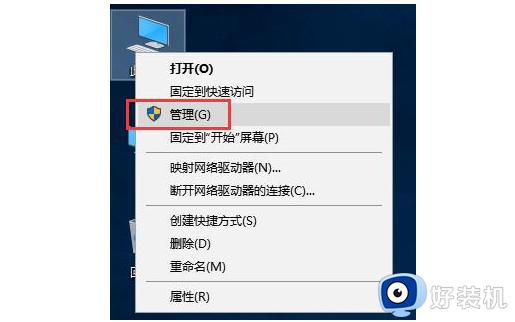
2、在设备管理器中,双击打开声音设备,右键单击列出的硬件并选择更新驱动程序。
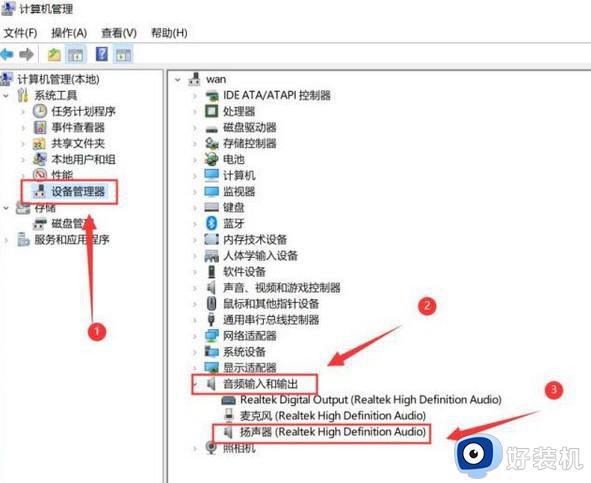
3、点击选择windows自动为硬件搜索合适的驱动程序软件。
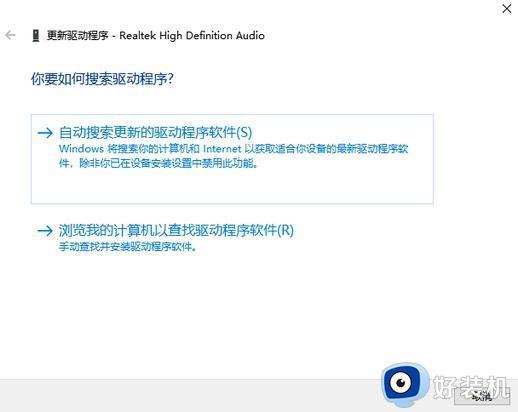
4、之后,windows就会在线搜索合适的驱动程序。
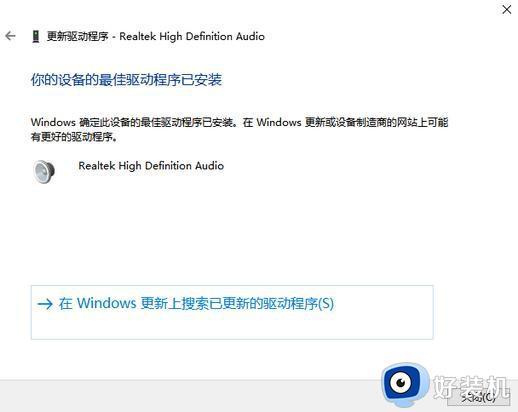
5、如果驱动程序有问题,windows将自动下载并安装相应的驱动程序,或者你可以可以通过在官方网站上找到声卡硬件下载支持的驱动程序来更新它。
6、如果你不太会操作的话,那么可以借助第三方驱动软件,利用驱动进行检查硬件设备并安装声卡驱动。
7、点击主界面上的“硬件检测”按钮,检测电脑硬件是否正常。
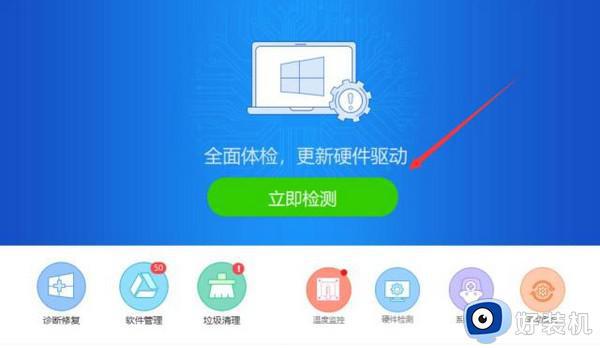
8、检测完毕之后,点击声卡旁边的“声音异常”,接着软件就会单独检测声卡硬件。
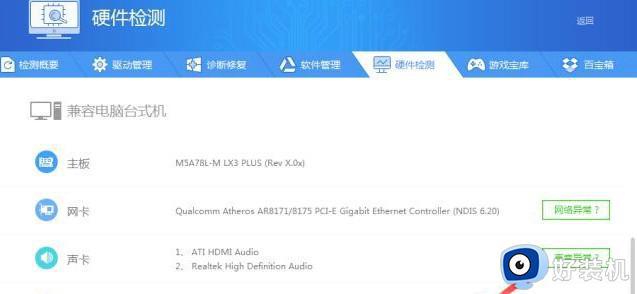
9、声卡硬件检测后,如果出现异常可以点击窗口上的“立即修复”功能按钮,等待修复完成即可。
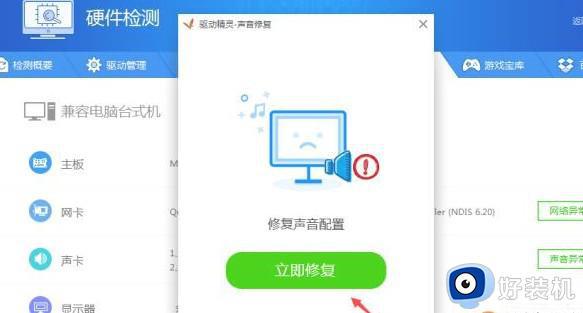
10、修复完成之后,查看电脑声音是否恢复了,如果没有,那就点击“驱动管理”。
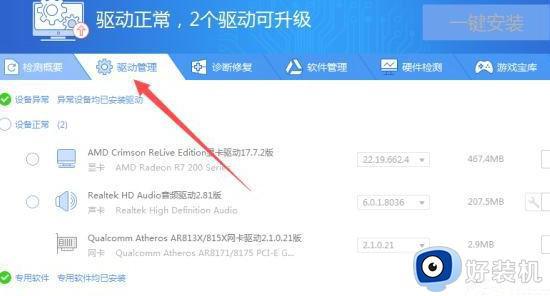
11、在驱动管理中,点击声卡驱动,选中声卡然后点击升级或者重新安装声卡驱动就可以解决电脑没有声音的问题。
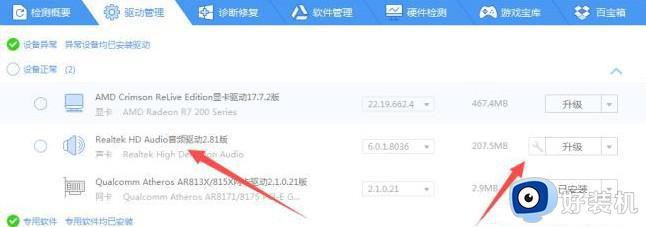
方法三:
1、鼠标桌面右下角的一个小喇叭声音图标。
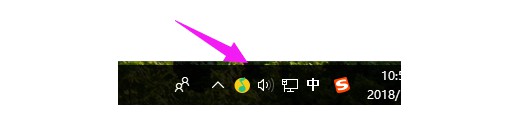
2、双击后,这时会弹出一个窗口,我们要将全部静音这个选项前面的√去掉。
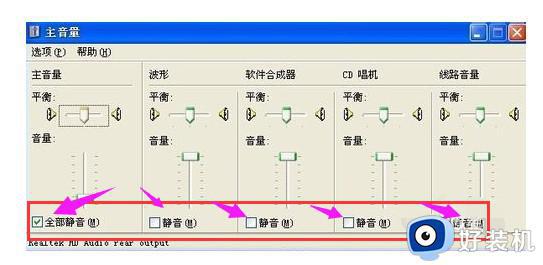
3、我们将选项前面的√去掉后,重新查看电脑是否有声音,如果还没有声音,重启一下电脑应该就可以了。

4、另外,还可以检查扬声器是否禁止了声音播放。
5、在扬声器中如果播放视频的时候,此时没有声音,就可以在扬声器中看到有个红色禁止的图标。
6、点击该图标设置,就可解锁禁止播放声音,点击该图标之后,就可以听到声音了。
方法四:
1、同时按下Win+R打开运行窗口,输入“services.msc”后点击确定。
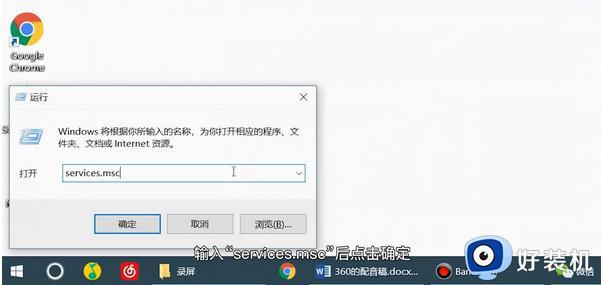
2、在弹出窗口中下拉找到“Windows Audio”右键点击“属性”。
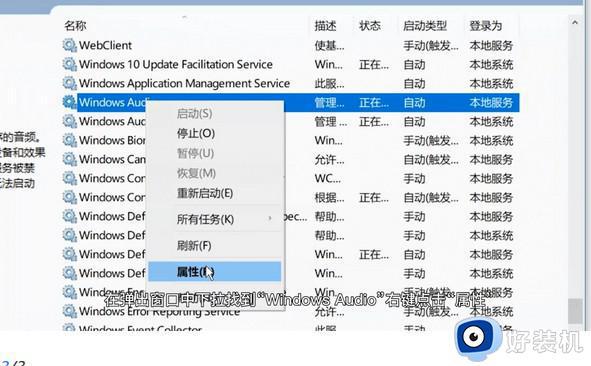
3、在“属性”中将启动类型改为“自动”即可,最后电脑声音就恢复。
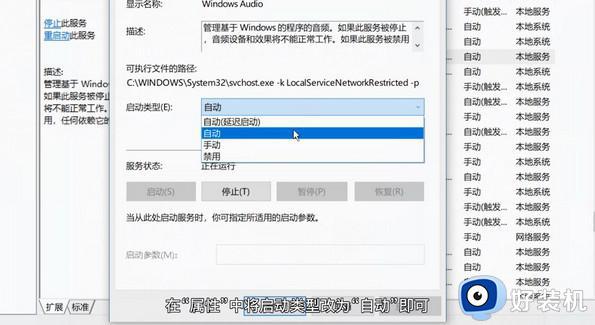
以上就是电脑没声音五种修复方法,要是你电脑突然没有声音,可以参考以上步骤来操作解决。
- 上一篇: 微软官宣将于1月26日举办Xbox直面会
- 下一篇: Win10的系统为什么老是自动更新
电脑没声音如何解决 电脑没声音五种修复方法相关教程
- 电脑没声音怎么解决 电脑没声音的修复方法
- 电脑没有声音怎么办 电脑没有声音三种原因和解决方法
- 台式电脑放音乐没声音怎么回事 台式电脑放音乐没声音四种解决方法
- 电脑声音被禁用了什么原因 电脑声音被禁用没声音的解决方法
- 电脑插上音响没有声音是怎么回事 音响正常但是插电脑上没声音如何解决
- 苹果电脑话筒没声音怎么回事 mac麦克风没有声音如何修复
- 电脑更新后没声音如何解决 电脑更新系统后没有声音怎么办
- 电脑麦克风没声音怎么办 台式电脑麦克风没声音修复方法
- 笔记本喇叭没声音怎么办 笔记本小喇叭没有声音如何解决
- windows系统没有声音怎么办 电脑windows声音没有了修复方法
- 电脑无法播放mp4视频怎么办 电脑播放不了mp4格式视频如何解决
- 电脑文件如何彻底删除干净 电脑怎样彻底删除文件
- 电脑文件如何传到手机上面 怎么将电脑上的文件传到手机
- 电脑嗡嗡响声音很大怎么办 音箱电流声怎么消除嗡嗡声
- 电脑我的世界怎么下载?我的世界电脑版下载教程
- 电脑无法打开网页但是网络能用怎么回事 电脑有网但是打不开网页如何解决
电脑常见问题推荐
- 1 b660支持多少内存频率 b660主板支持内存频率多少
- 2 alt+tab不能直接切换怎么办 Alt+Tab不能正常切换窗口如何解决
- 3 vep格式用什么播放器 vep格式视频文件用什么软件打开
- 4 cad2022安装激活教程 cad2022如何安装并激活
- 5 电脑蓝屏无法正常启动怎么恢复?电脑蓝屏不能正常启动如何解决
- 6 nvidia geforce exerience出错怎么办 英伟达geforce experience错误代码如何解决
- 7 电脑为什么会自动安装一些垃圾软件 如何防止电脑自动安装流氓软件
- 8 creo3.0安装教程 creo3.0如何安装
- 9 cad左键选择不是矩形怎么办 CAD选择框不是矩形的解决方法
- 10 spooler服务自动关闭怎么办 Print Spooler服务总是自动停止如何处理
