win10 怎么查看wifi账号密码 win10系统wifi密码的查看步骤
更新时间:2021-07-08 10:32:02作者:huige
现在的很多公共场合和家里都会使用wifi,可以方便多个设备同时连接wifi来使用,通常我们首次连接wifi输入密码之后下次就会自动连接,所以时间久了,很多人会不小心将wifi密码忘记了,那么在win10系统中怎么查看wifi账号密码呢,带着大家的这个问题,小编将给大家分享一下win10系统wifi密码的查看步骤。
具体步骤如下:
1、任务栏的网络图标上,点击鼠标右键,选择打开网络和共享中心。
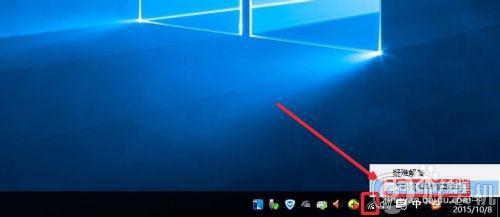
2、网络和共享中心中,直接点击这里当前连接的无线wifi网络图标。
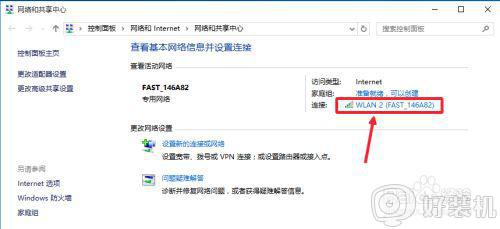
3、wlan状态界面中,我们选择这里的无线属性按钮,打开进入。
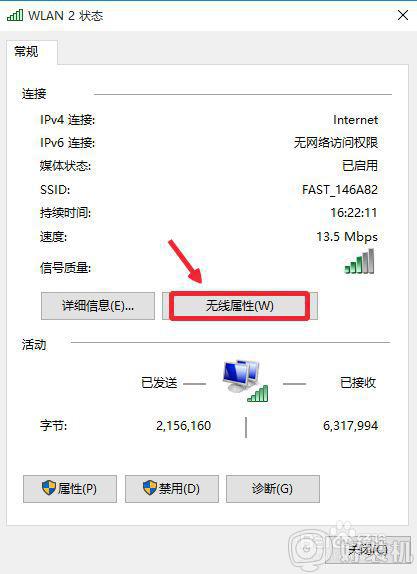
4、无线网络属性的安全里面,我们点击这里的显示字符。
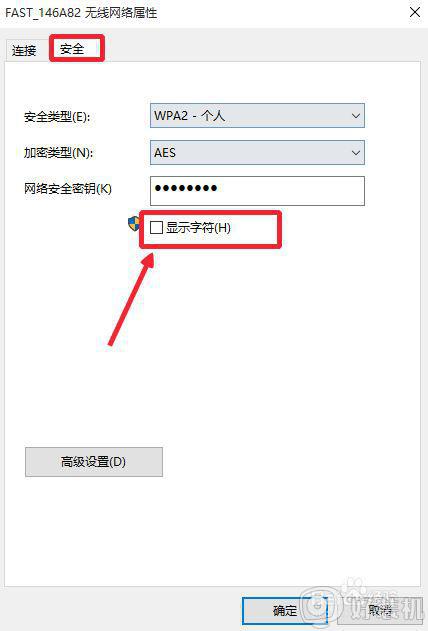
5、这样密码就显示了出来,现在就可以看到自己连接的无线网络wifi密码。
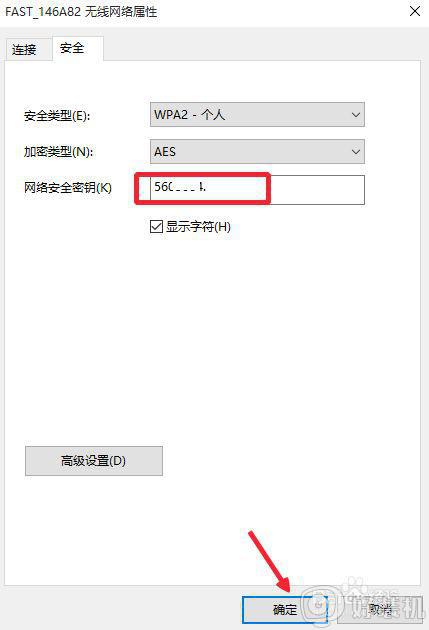
6、当然如果你有路由器的话,我们可以进入路由器界面,查看自己无线路由器wifi密码。路由器无线设置,无线安全设置里面可以查看WPA2-PSK中WiFi密码。
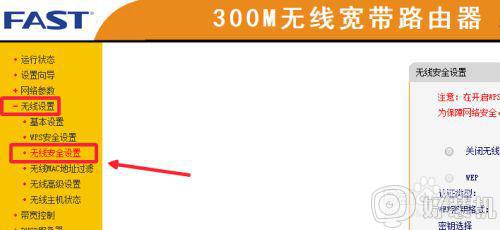
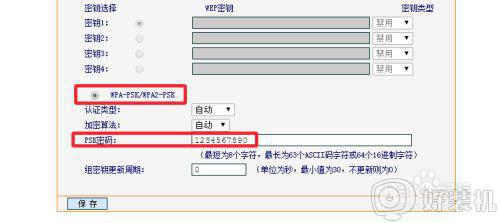
关于win10 怎么查看wifi账号密码的详细内容就给大家讲解到这边了,有这个需要的小伙伴们可以尝试上面的方法步骤来进行操作,更多精彩内容欢迎继续关注本站!
win10 怎么查看wifi账号密码 win10系统wifi密码的查看步骤相关教程
- win10怎么查看无线密码 win10查看WiFi密码的操作步骤
- win10 wifi密码查看步骤 win10电脑如何查看wifi密码
- 怎么在电脑上看wifi密码win10 查看win10系统WiFi密码的方法步骤
- win10怎样查看wifi密码 查看win10WiFi密码的多种方法
- win10wifi密码的查看方法 win10怎么查看wifi密码
- win10怎么查看已连接的wifi密码 win10系统如何查看已连接的wifi密码
- win10查wifi密码怎么查看 win10如何看wifi密码
- win10无线密码查看wifi密码的方法 win10无线密码怎么查看
- 电脑查看wifi密码win10的方法 win10电脑如何查看wifi密码
- win10查看正在连接wifi密码的方法 win10WiFi密码怎么看
- win10拼音打字没有预选框怎么办 win10微软拼音打字没有选字框修复方法
- win10你的电脑不能投影到其他屏幕怎么回事 win10电脑提示你的电脑不能投影到其他屏幕如何处理
- win10任务栏没反应怎么办 win10任务栏无响应如何修复
- win10频繁断网重启才能连上怎么回事?win10老是断网需重启如何解决
- win10批量卸载字体的步骤 win10如何批量卸载字体
- win10配置在哪里看 win10配置怎么看
热门推荐
win10教程推荐
- 1 win10亮度调节失效怎么办 win10亮度调节没有反应处理方法
- 2 win10屏幕分辨率被锁定了怎么解除 win10电脑屏幕分辨率被锁定解决方法
- 3 win10怎么看电脑配置和型号 电脑windows10在哪里看配置
- 4 win10内存16g可用8g怎么办 win10内存16g显示只有8g可用完美解决方法
- 5 win10的ipv4怎么设置地址 win10如何设置ipv4地址
- 6 苹果电脑双系统win10启动不了怎么办 苹果双系统进不去win10系统处理方法
- 7 win10更换系统盘如何设置 win10电脑怎么更换系统盘
- 8 win10输入法没了语言栏也消失了怎么回事 win10输入法语言栏不见了如何解决
- 9 win10资源管理器卡死无响应怎么办 win10资源管理器未响应死机处理方法
- 10 win10没有自带游戏怎么办 win10系统自带游戏隐藏了的解决办法
