win11怎么提高游戏帧数 win11提升游戏帧数设置方法
更新时间:2024-04-02 10:29:51作者:xinxin
随着win11正式版电脑逐渐进入人们的生活视线中,因此用户也能够体验到更多场景的操作,当然难免有用户在win11系统上玩游戏时,总是会出现游戏画面显示的帧数较低的情况,导致游戏画面很是卡顿,对此win11怎么提高游戏帧数呢?接下来小编就给大家分享的win11提升游戏帧数设置方法。
具体方法如下:
方法一
1、在搜索栏中,输入电源计划。
2、点击编辑电源设置,并选择顶部的电源选项。
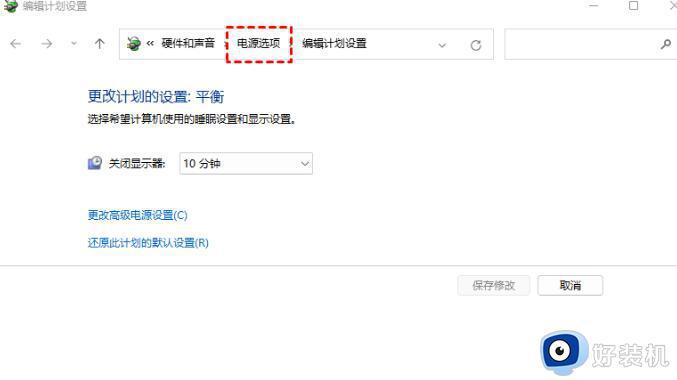
3、隐藏附加计划下,选择高性能(有利于提高性能,但会增加功耗)。
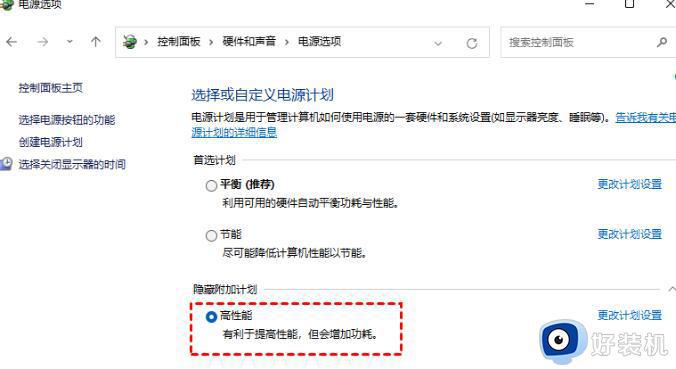
方法二
1、点击Windows按钮,并选择设置。
2、在Windows设置中,单击游戏,然后再点击游戏模式。
3、切换到游戏模式后,再将游戏模式旁边的按钮打开。
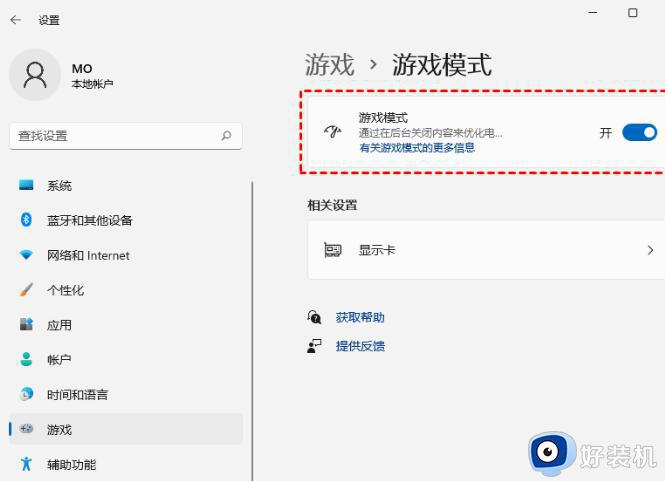
方法三
1、首先在通知栏找到NVIDIA的图标,鼠标右键点击选择【NVIDIA控制面板】。
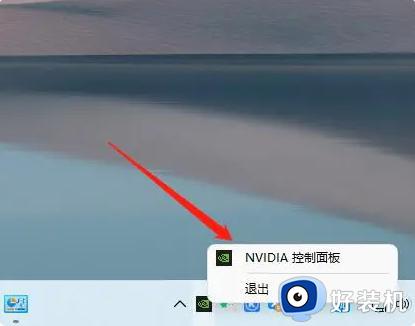
2、接着在NVIDIA控制面板界面中,点击【通过预览调整设置】。
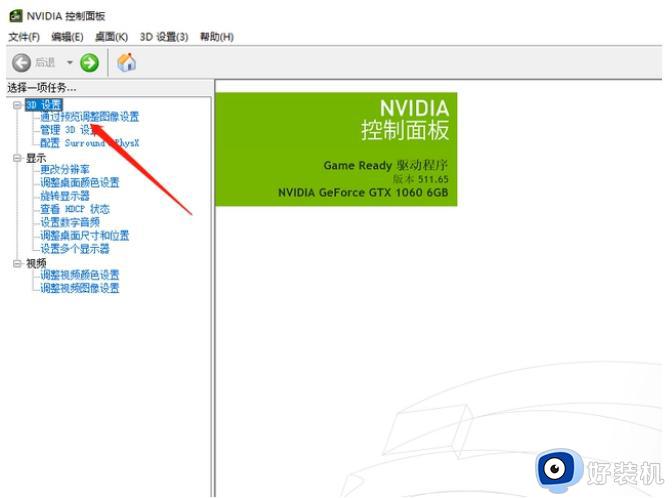
3、然后把滑块拖动到【性能】的位置。
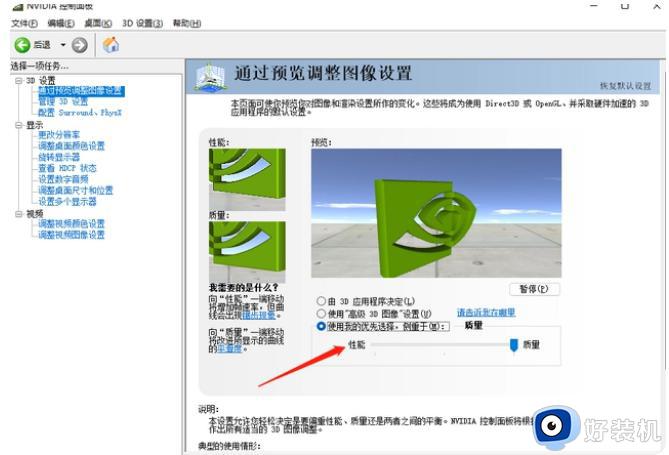
4、在【管理3D设置】界面把【垂直同步】关闭就可以啦。
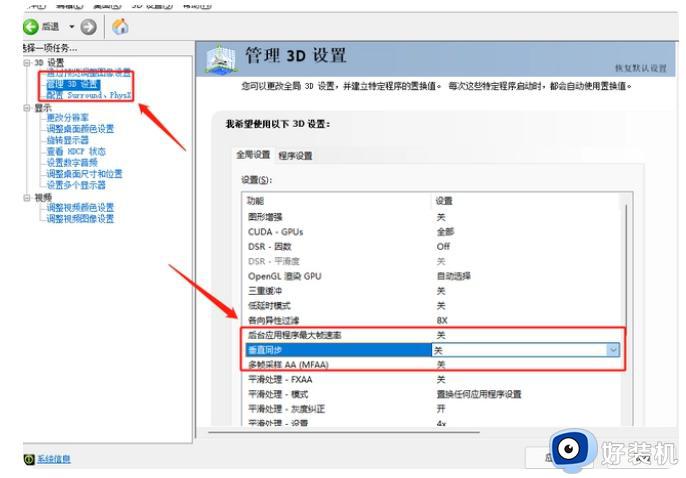
5、最后我们在win11系统设置界面,打开【游戏模式】,即可让系统调度更激进,对游戏流畅性也有所提升。
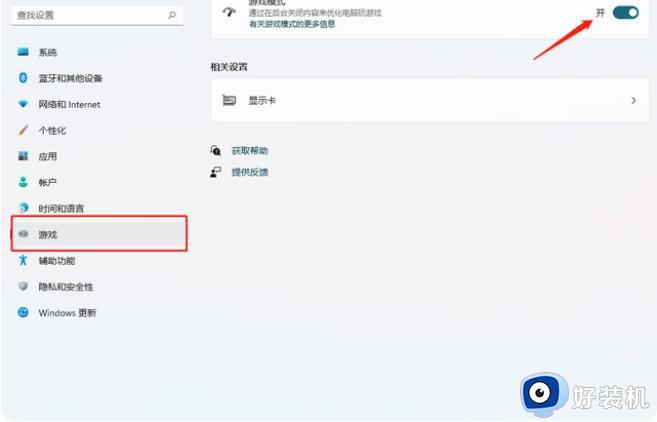
以上就是小编给大家讲解的有关win11提升游戏帧数设置方法了,还有不清楚的用户就可以参考一下小编的步骤进行操作,希望本文能够对大家有所帮助。
win11怎么提高游戏帧数 win11提升游戏帧数设置方法相关教程
- win11提升游戏帧数怎么设置 win11电脑提高游戏帧数设置方法
- win11帧数显示怎么设置 win11自带的帧数显示设置方法
- win11设置屏幕帧数的方法 win11如何设置屏幕帧率
- 如何在win11显示帧率 win11显示帧率的设置方法
- win11掉帧问题严重如何处理 win11屏幕画面帧数很低的解决方法
- win11游戏帧数下降怎么办 更新win11游戏帧数下降如何修复
- win11守望先锋帧数低怎么办 win11守望先锋帧数突然变低如何解决
- win11调整显示器帧数的方法 win11如何调整显示器帧数
- win11玩游戏帧数低的解决方法 win11玩游戏帧数很低如何修复
- win11媒体播放器掉帧怎么解决 win11帧数很低如何修复
- win11家庭版右键怎么直接打开所有选项的方法 win11家庭版右键如何显示所有选项
- win11家庭版右键没有bitlocker怎么办 win11家庭版找不到bitlocker如何处理
- win11家庭版任务栏怎么透明 win11家庭版任务栏设置成透明的步骤
- win11家庭版无法访问u盘怎么回事 win11家庭版u盘拒绝访问怎么解决
- win11自动输入密码登录设置方法 win11怎样设置开机自动输入密登陆
- win11界面乱跳怎么办 win11界面跳屏如何处理
win11教程推荐
- 1 win11安装ie浏览器的方法 win11如何安装IE浏览器
- 2 win11截图怎么操作 win11截图的几种方法
- 3 win11桌面字体颜色怎么改 win11如何更换字体颜色
- 4 电脑怎么取消更新win11系统 电脑如何取消更新系统win11
- 5 win10鼠标光标不见了怎么找回 win10鼠标光标不见了的解决方法
- 6 win11找不到用户组怎么办 win11电脑里找不到用户和组处理方法
- 7 更新win11系统后进不了桌面怎么办 win11更新后进不去系统处理方法
- 8 win11桌面刷新不流畅解决方法 win11桌面刷新很卡怎么办
- 9 win11更改为管理员账户的步骤 win11怎么切换为管理员
- 10 win11桌面卡顿掉帧怎么办 win11桌面卡住不动解决方法
