windows10桌面图标间距变大怎么调整 win10桌面图标间距变大了怎么还原
电脑桌面上都会放置着很多图标,一般图标间距都是比较近的,不会占用太大屏幕空间,可是近日有不少windows10 64位旗舰版系统用户却遇到了桌面图标间距变大的情况,看着很不舒服,但是遇到这样的问题都不知道要怎么调整,别担心,简单设置一下即可,接下来就由小编给大家详细介绍一下win10桌面图标间距变大了的详细还原方法吧。
方法如下:
1、首先我们来看看桌面图标间距变大的样子。
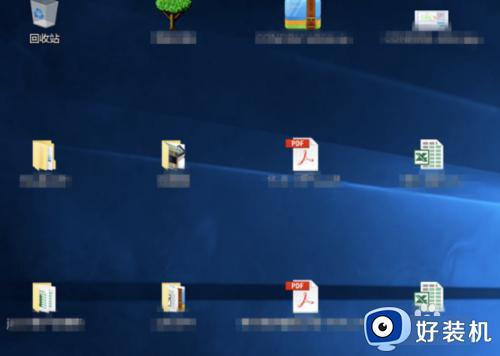
2、鼠标右键点击系统桌面左下角的【开始】,在开始菜单中点击【运行】,在运行对话框中输入regedit命令,点击【确定或者回车】,打开注册表编辑器。
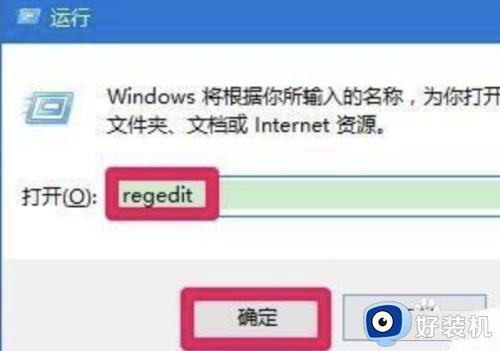
3、在打开的注册表编辑器窗口,我们依次展开:HKEY_CURRENT_USERControl PanelDesktop,在Desktop的展开项中找到WindowMetrics,并左键单击WindowMetrics。如图所示:
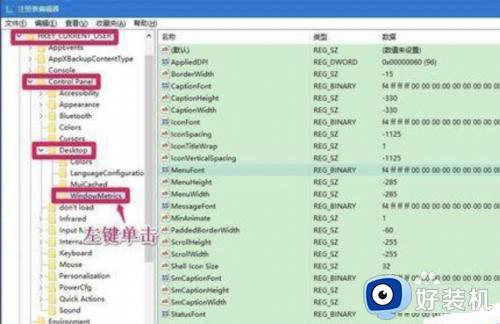
4、在WindowMetrics对应的右侧窗口,找到IconSpacing(图标间距),左键双击IconSpacing打开编辑字符串对话框,IconSpacing的系统默认值为-1125,如图所示:
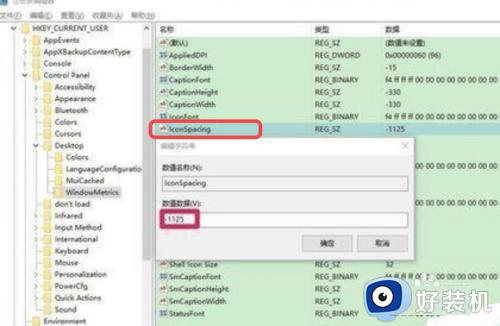
5、在WindowMetrics对应的右侧窗口,找到IconVerticalSpacing(图标垂直间距),左键双击IconVerticalSpacing打开编辑字符串对话框,IconVerticalSpacing的系统默认值也为-1125,如图所示:
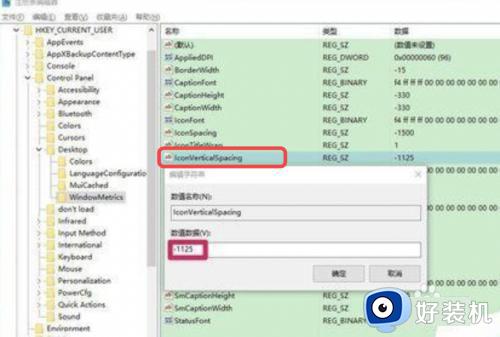
6、然后重启电脑即可将图标间距更改为默认状态。
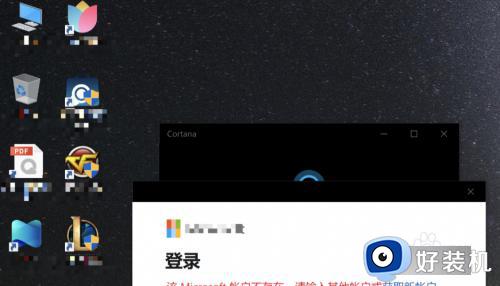
上述给大家介绍的就是windows10桌面图标间距变大怎么调整的详细内容,有碰到一样情况的小伙伴们可以尝试上述方法步骤来进行解决就可以了。
windows10桌面图标间距变大怎么调整 win10桌面图标间距变大了怎么还原相关教程
- win10桌面图标间距突然变大是怎么回事 WIN10桌面图标间距变大了如何调小
- win10 桌面图标间隔怎么还原 win10桌面图标间距恢复默认的步骤
- win10 桌面图标行距怎么设置 win10如何设置桌面图标间距
- win10图标间距怎么调整 win10图标间隔大小调整教程
- win10图标变得很宽怎么修复 win10桌面图标间隔很宽的解决方法
- win10桌面图标突然变大了怎么办 win10电脑图标大小怎么调整
- win10图标大小怎么调节 win10桌面图标变大变小的方法
- win10大图标怎么变小 win10电脑图标大小如何调整
- windows10桌面图标变成白色怎么办 win10桌面图标变白解决方法
- win10桌面图标变大怎么办 win10桌面图标变大三种解决方法
- win10拼音打字没有预选框怎么办 win10微软拼音打字没有选字框修复方法
- win10你的电脑不能投影到其他屏幕怎么回事 win10电脑提示你的电脑不能投影到其他屏幕如何处理
- win10任务栏没反应怎么办 win10任务栏无响应如何修复
- win10频繁断网重启才能连上怎么回事?win10老是断网需重启如何解决
- win10批量卸载字体的步骤 win10如何批量卸载字体
- win10配置在哪里看 win10配置怎么看
win10教程推荐
- 1 win10亮度调节失效怎么办 win10亮度调节没有反应处理方法
- 2 win10屏幕分辨率被锁定了怎么解除 win10电脑屏幕分辨率被锁定解决方法
- 3 win10怎么看电脑配置和型号 电脑windows10在哪里看配置
- 4 win10内存16g可用8g怎么办 win10内存16g显示只有8g可用完美解决方法
- 5 win10的ipv4怎么设置地址 win10如何设置ipv4地址
- 6 苹果电脑双系统win10启动不了怎么办 苹果双系统进不去win10系统处理方法
- 7 win10更换系统盘如何设置 win10电脑怎么更换系统盘
- 8 win10输入法没了语言栏也消失了怎么回事 win10输入法语言栏不见了如何解决
- 9 win10资源管理器卡死无响应怎么办 win10资源管理器未响应死机处理方法
- 10 win10没有自带游戏怎么办 win10系统自带游戏隐藏了的解决办法
