windows10怎么开启vt win10系统开启vt功能的方法
更新时间:2024-03-10 10:30:00作者:zheng
我们可以打开win10电脑的vt虚拟化功能来使用电脑自带的虚拟机,非常的方便,有些用户就想要打开win10电脑的vt功能,方便使用虚拟机来测试功能,但是不知道win10系统开启vt功能的方法,今天小编就给大家带来windows10怎么开启vt,如果你刚好遇到这个问题,跟着我的方法来操作吧。
推荐下载:电脑公司win10系统
方法如下:
1、点击屏幕左下角windows的logo,打开windows设置(图片有解释)
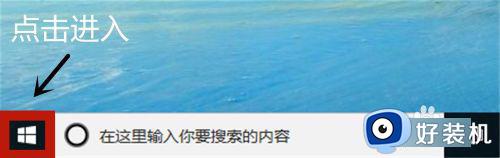
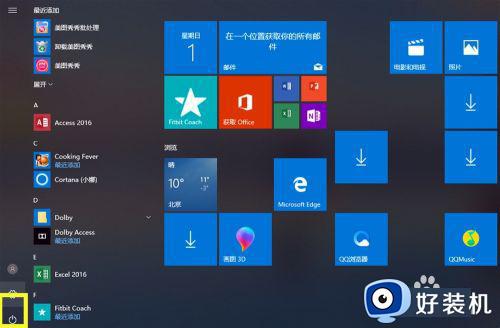
2、移动鼠标选择“更新与安全”,进入后点击恢复(图片有解释)
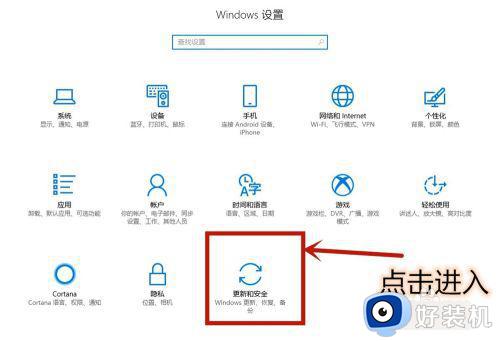
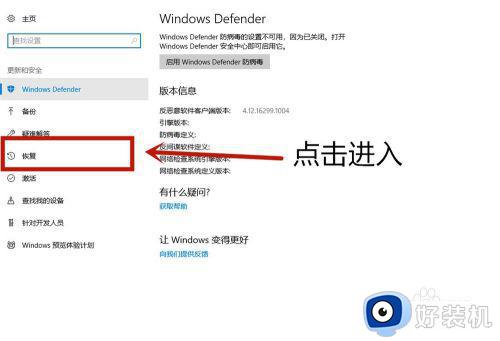
3、点击立即重启进入电脑配置界面(图片有解释),等待一会电脑需要更新配置。
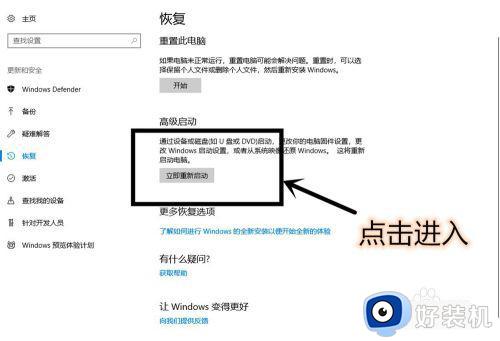
4、进入这个界面以后,点击疑难解答 (图片有解释)
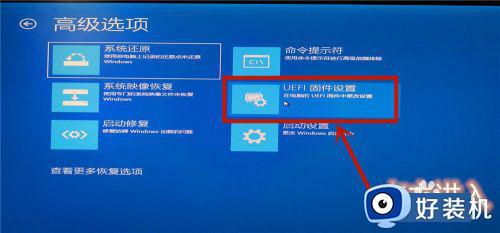
5、选择高级选项(图片有解释),在选择UEFI固件设置(图片有解释)
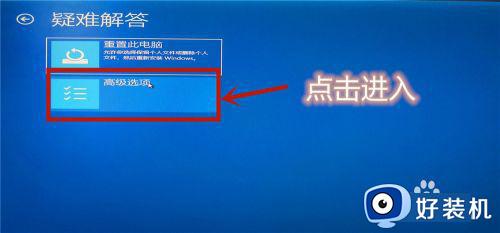
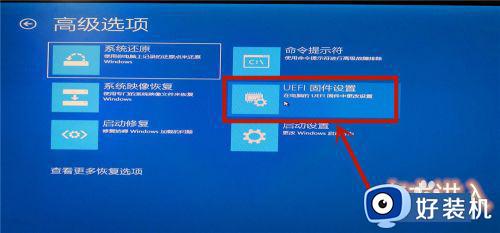
6、点击重启后等待一会(图片有解释)
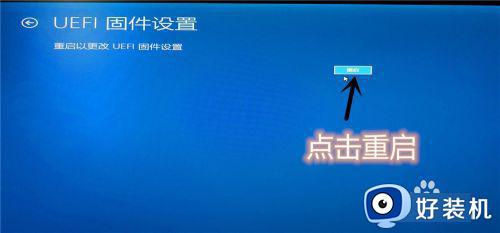
7、进入主板界面(主板界面中无法使用鼠标,使用上下左右键调整位置,Enter确认进入),选择advanced确认后进入
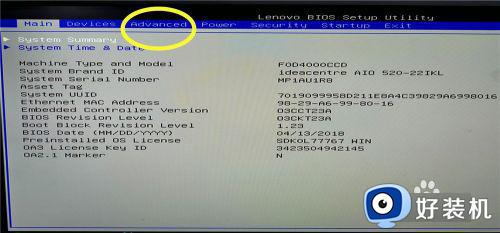
8、调到VT—d(Enable代表开启,Disable代表未开启)。调到Enable,点击Enter确认。再按F10进行保存,vt功能就开启完成了。
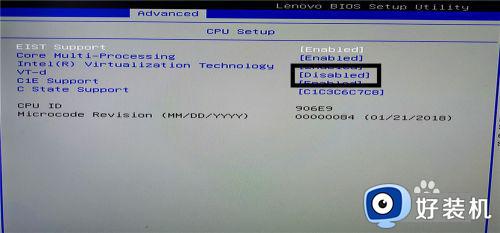
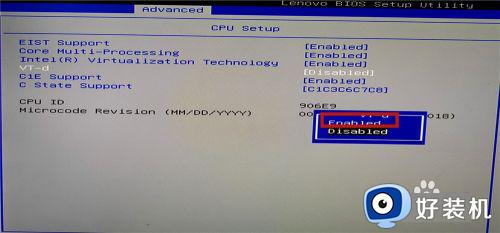
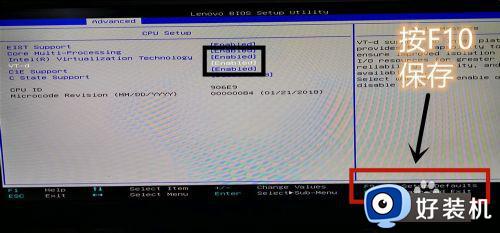
win10开始菜单需要注销后才能打开问题的解决方法就为大家介绍到这里了。若是你也遇到同样情况的话,不妨参考本教程操作看看!
windows10怎么开启vt win10系统开启vt功能的方法相关教程
- windows10怎么开启vt win10开启vt虚拟化功能的方法
- win10华硕主板怎么开启vt win10华硕主板vt如何开启
- 联想电脑vt开启教程win10 联想win10电脑如何开启vt功能
- 台式win10开启vt的方法 win10电脑如何开启vt虚拟化
- win10开启vt教程 win10怎么打开vt
- win10开启vt的方法 win10开启vt的详细教程
- 如何打开win10vt虚拟化功能 快速打开win10vt虚拟化功能的方法
- windows10病毒防护怎么开启 win10怎样打开病毒和威胁防护设置
- 沙盒怎么打开windows10 windows10自带沙盒功能在哪开启
- windows10快速启动不见了怎么办 windows10快速启动按钮不见了处理方法
- win10拼音打字没有预选框怎么办 win10微软拼音打字没有选字框修复方法
- win10你的电脑不能投影到其他屏幕怎么回事 win10电脑提示你的电脑不能投影到其他屏幕如何处理
- win10任务栏没反应怎么办 win10任务栏无响应如何修复
- win10频繁断网重启才能连上怎么回事?win10老是断网需重启如何解决
- win10批量卸载字体的步骤 win10如何批量卸载字体
- win10配置在哪里看 win10配置怎么看
win10教程推荐
- 1 win10亮度调节失效怎么办 win10亮度调节没有反应处理方法
- 2 win10屏幕分辨率被锁定了怎么解除 win10电脑屏幕分辨率被锁定解决方法
- 3 win10怎么看电脑配置和型号 电脑windows10在哪里看配置
- 4 win10内存16g可用8g怎么办 win10内存16g显示只有8g可用完美解决方法
- 5 win10的ipv4怎么设置地址 win10如何设置ipv4地址
- 6 苹果电脑双系统win10启动不了怎么办 苹果双系统进不去win10系统处理方法
- 7 win10更换系统盘如何设置 win10电脑怎么更换系统盘
- 8 win10输入法没了语言栏也消失了怎么回事 win10输入法语言栏不见了如何解决
- 9 win10资源管理器卡死无响应怎么办 win10资源管理器未响应死机处理方法
- 10 win10没有自带游戏怎么办 win10系统自带游戏隐藏了的解决办法
