win10共享文件夹取消账号密码的方法 win10怎么取消共享文件夹的密码
在win10操作系统中可以共享文件夹,就是在主机中设置一个共享文件夹,其他加入共享的电脑都可以访问共享文件夹中的文件,但是有些用户在使用win10共享文件夹的时候却发现访问文件夹需要用户密码,非常的麻烦,那么该怎么取消密码呢?今天小编就教大家win10共享文件夹取消账号密码的方法,如果你刚好遇到这个问题,跟着小编一起来操作吧。
推荐下载:win10旗舰版下载
方法如下:
一、共享文件夹所在电脑设置
1、右键我的电脑→管理→系统工具→本地用户和组→用户→中间空白区域右键→新用户;
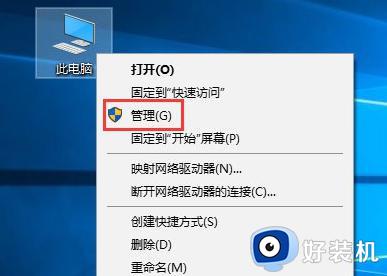
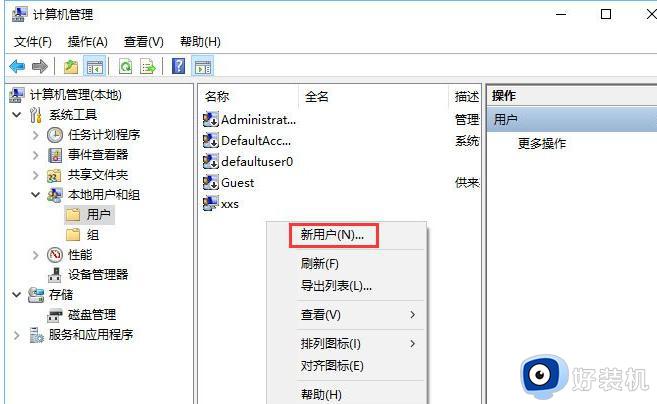
2、输入自设的用户名和密码,如图勾选→创建;
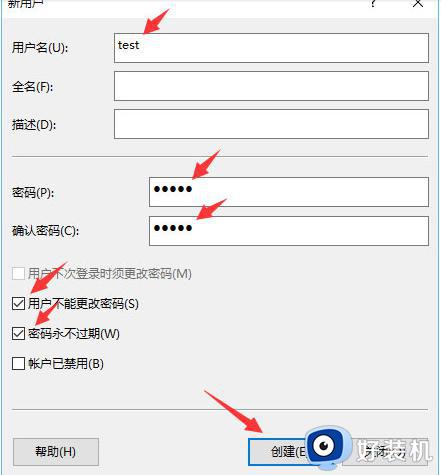
3、右键需要共享的文件见→安全→编辑;
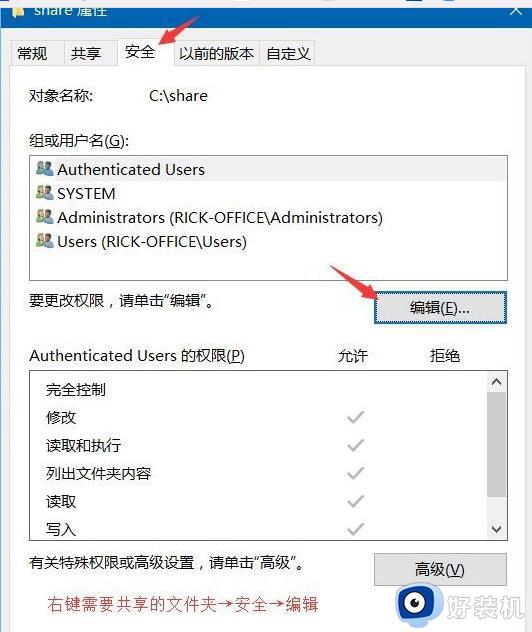
4、点击添加;
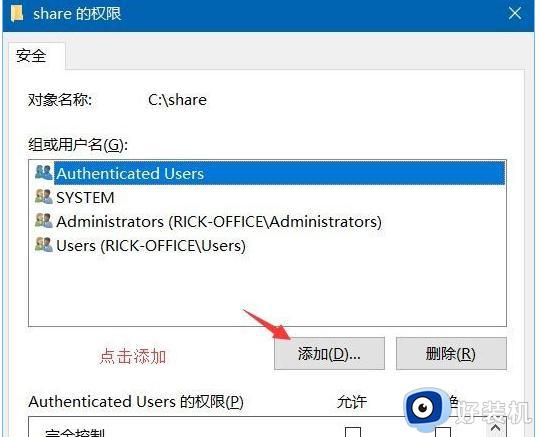
5、输入新建的用户名“test”→检查名称→确定;
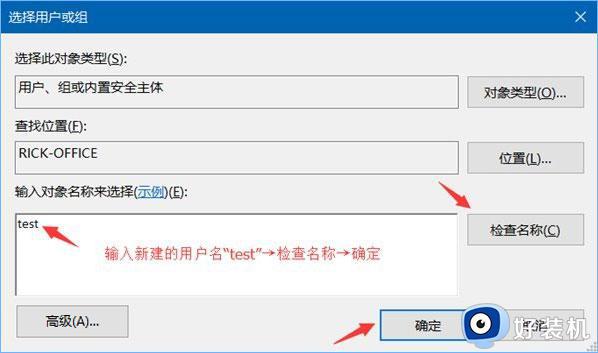
6、选择“test”→勾选允许的权限→确定;
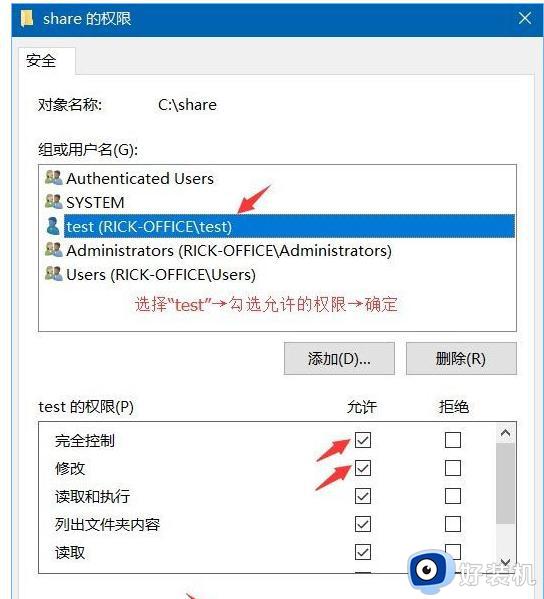
7、共享→高级共享;
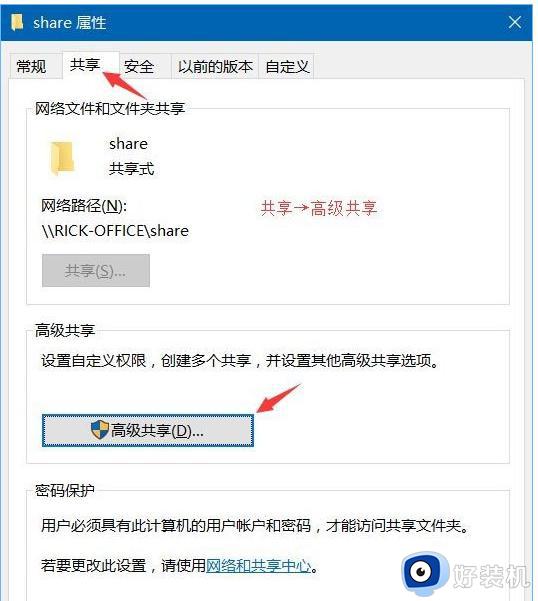
8、勾选“共享此文件夹”→权限;
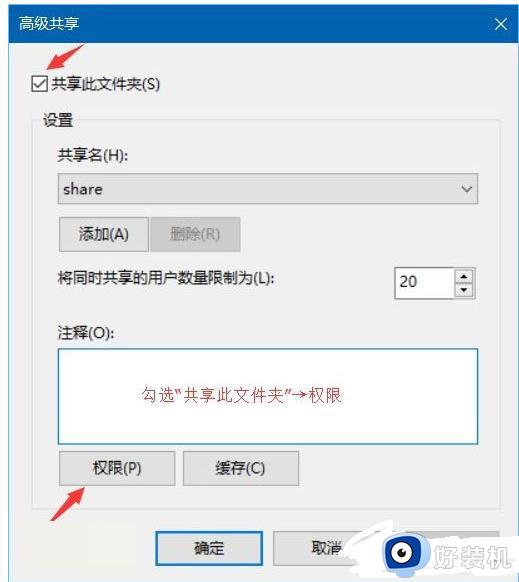
9、选择已有的用户名→删除→添加;
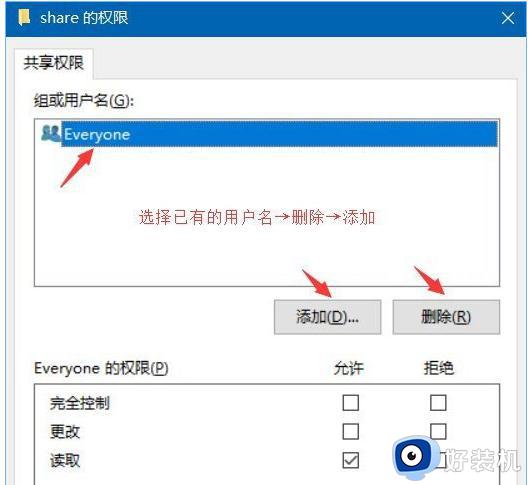
10、输入新建的用户名“test”→检查名称→确定;
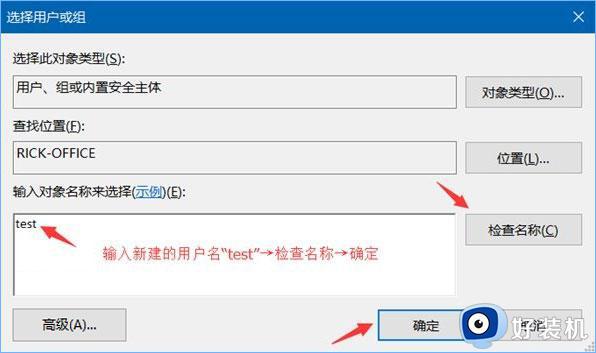
11、选择“test”→勾选允许的权限→确定;
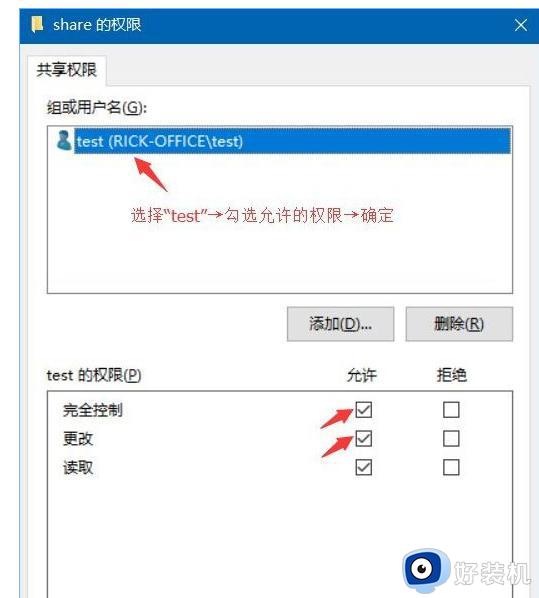
12、运行CMD命令→输入ipconfig→回车键→记下IPv4地址;
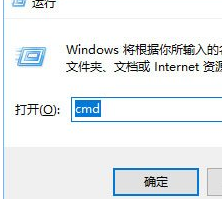
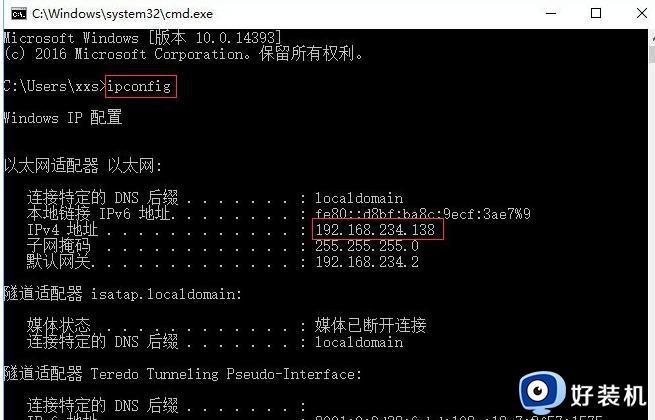
13、打开文件资源管理器→此电脑→计算机→映射网络驱动器;
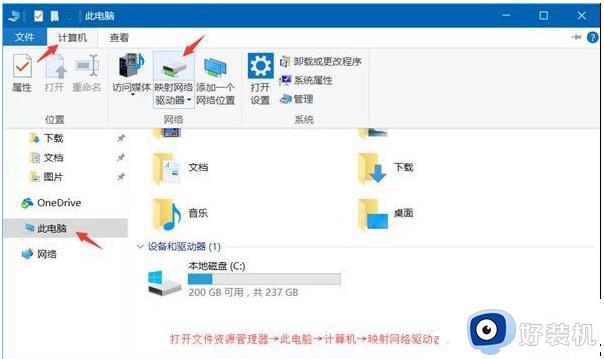
14、输入文件夹\IPv4地址需要共享的文件夹名称→如图勾选→完成;
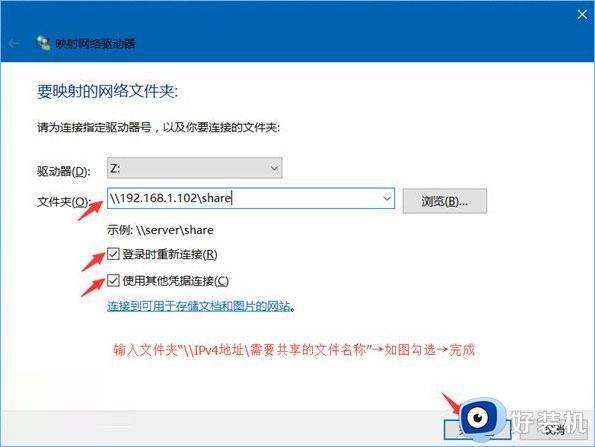
15、在弹出的窗口输入之前设的用户名和密码→确定。
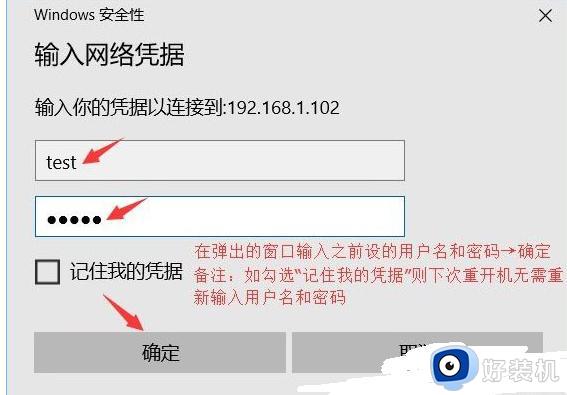
备注:如勾选“记住我的凭据”则下次重开机无需重新输入用户名和密码。
二、访问的电脑设置
1、运行CMD命令→输入“net use * /delete”→回车键→输入Y→回车键;(此步骤只需首次操作)

2、打开文件资源管理器→网络→找到共享的“share”文件夹右键→映射网络驱动器→如图勾选→完成;
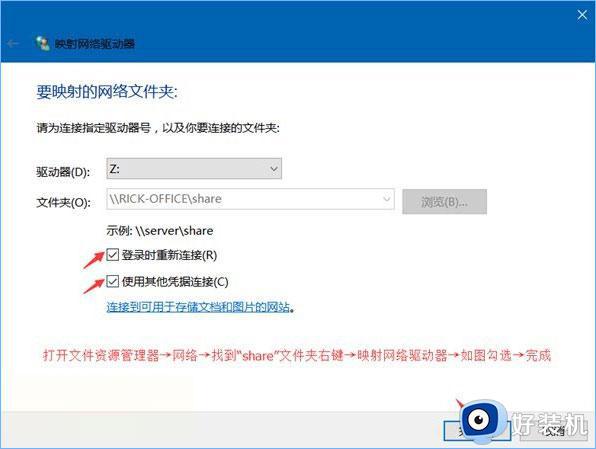
3、在弹出的窗口输入之前设的用户名和密码→确定。
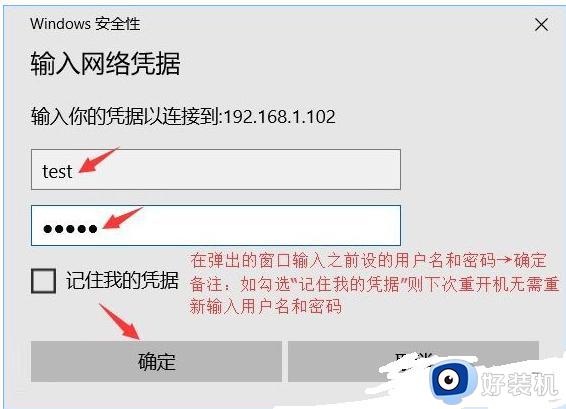
备注:如勾选“记住我的凭据”则下次重开机无需重新输入用户名和密码。
以上就是win10共享文件夹取消账号密码的方法的全部内容,还有不懂得用户就可以根据小编的方法来操作吧,希望能够帮助到大家。
win10共享文件夹取消账号密码的方法 win10怎么取消共享文件夹的密码相关教程
- win10共享文件夹取消用户名和密码怎么弄 win10如何取消共享文件夹用户名和密码
- win10共享文件夹密码设置方法 win10电脑共享文件夹怎么设置密码
- win10共享文件设置密码在哪里 win10共享文件夹设置访问密码方法
- win10共享打印机访问有密码怎么取消 win10共享打印机需要密码访问怎样解除
- win10共享文件夹加密设置方法 win10如何建立共享文件夹然后加密
- win10访问共享文件夹弹出用户名和密码怎么办
- win10共享文件夹添加密码设置方法 win10给共享文件夹设置访问密码怎么弄
- win10共享密码设置方法 win10局域网共享怎么设置密码
- win10共享文件夹需要输入用户名和密码如何解决
- win10访问共享文件夹输入密码提示拒绝访问处理方法
- win10拼音打字没有预选框怎么办 win10微软拼音打字没有选字框修复方法
- win10你的电脑不能投影到其他屏幕怎么回事 win10电脑提示你的电脑不能投影到其他屏幕如何处理
- win10任务栏没反应怎么办 win10任务栏无响应如何修复
- win10频繁断网重启才能连上怎么回事?win10老是断网需重启如何解决
- win10批量卸载字体的步骤 win10如何批量卸载字体
- win10配置在哪里看 win10配置怎么看
win10教程推荐
- 1 win10亮度调节失效怎么办 win10亮度调节没有反应处理方法
- 2 win10屏幕分辨率被锁定了怎么解除 win10电脑屏幕分辨率被锁定解决方法
- 3 win10怎么看电脑配置和型号 电脑windows10在哪里看配置
- 4 win10内存16g可用8g怎么办 win10内存16g显示只有8g可用完美解决方法
- 5 win10的ipv4怎么设置地址 win10如何设置ipv4地址
- 6 苹果电脑双系统win10启动不了怎么办 苹果双系统进不去win10系统处理方法
- 7 win10更换系统盘如何设置 win10电脑怎么更换系统盘
- 8 win10输入法没了语言栏也消失了怎么回事 win10输入法语言栏不见了如何解决
- 9 win10资源管理器卡死无响应怎么办 win10资源管理器未响应死机处理方法
- 10 win10没有自带游戏怎么办 win10系统自带游戏隐藏了的解决办法
