word如何从第3页开始设置页码 word怎么设置第三页为第一页
更新时间:2023-06-12 10:37:11作者:haoxt
在使用word编辑文档的时候,默认是第一页设置页码1,不过许多时候第一页是封面,第二页是目录等等,这时候就要从第三页开始设置页码。许多用户还不清楚word如何从第3页开始设置页码,其实方法不难,接下来小编就来和大家介绍word怎么设置第三页为第一页的方法。
设置方法:
1、打开需要编辑的文档。
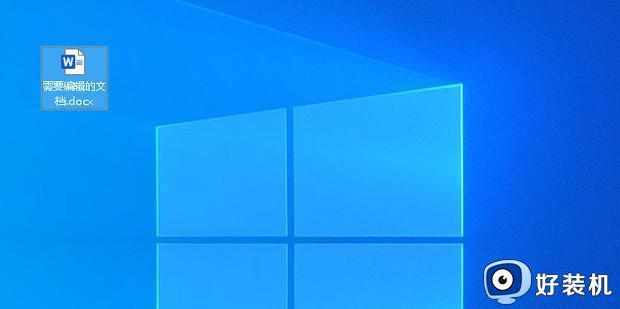
2、进入后如图所示,有三页,将鼠标单击第三页的开始处。
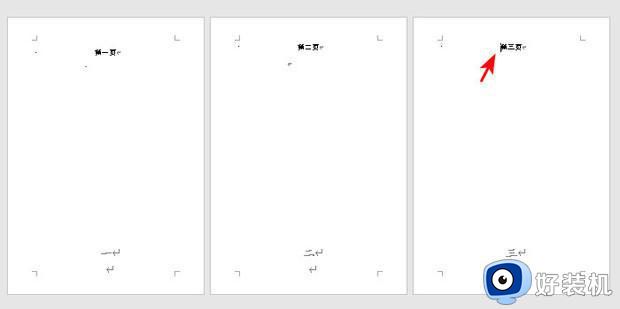
3、点击上方的布局选项。
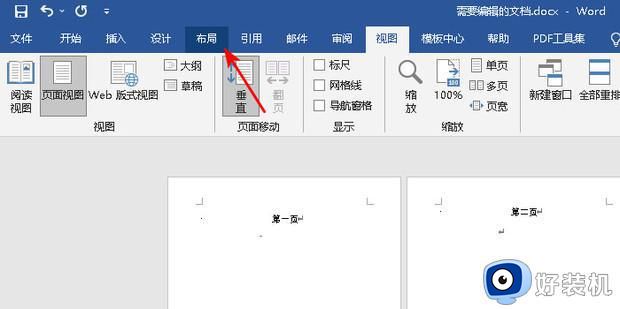
4、然后在布局中点击分隔符。
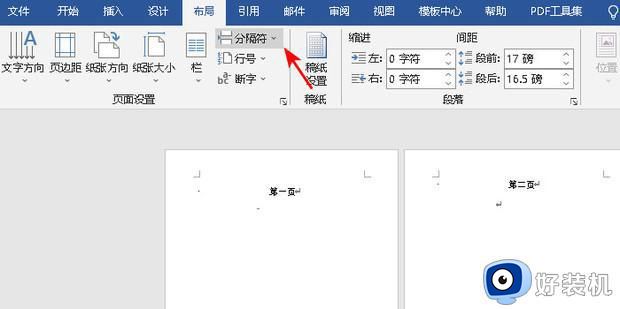
5、选择分节符中的下一页。
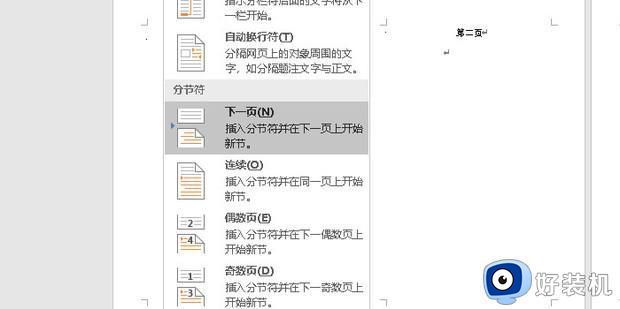
6、然后点击上方插入选项。
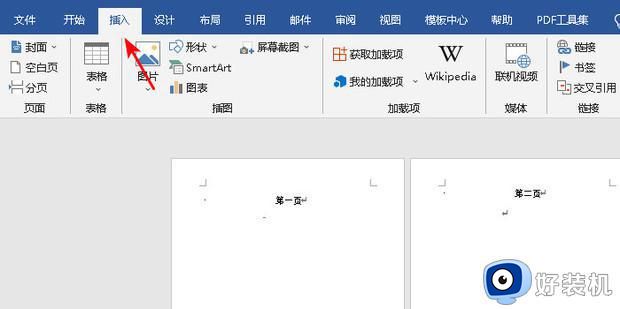
7、选择页码——设置页码格式。
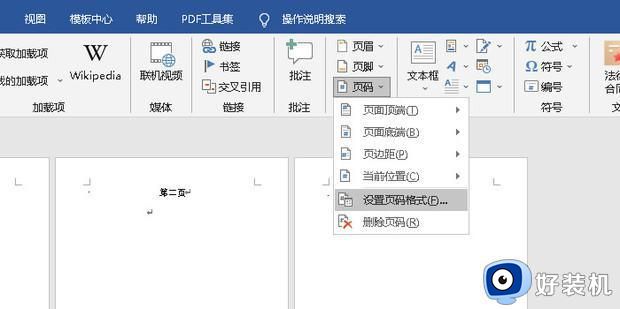
8、选择起始页码点击确定。
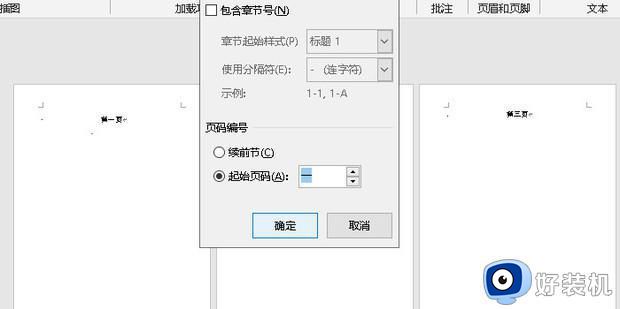
9、双击进行编辑页面。
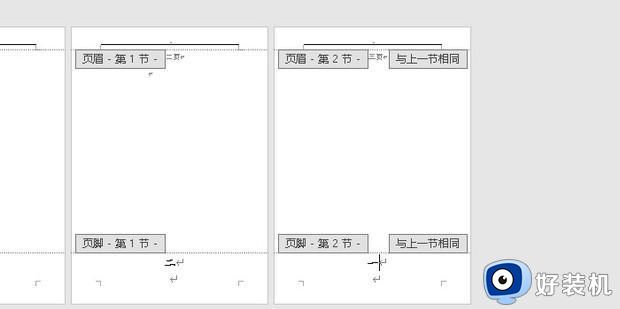
10、在上方点击链接到前一节进行取消。
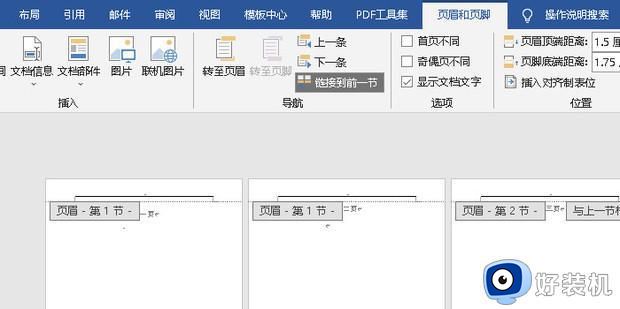
11、最后将前两页的页码删除即可。
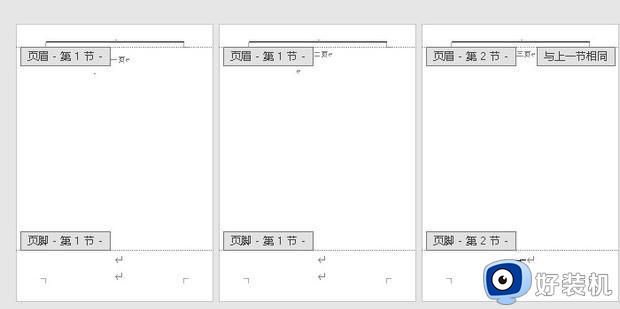
以上就是小编给大家介绍的关于word如何从第3页开始设置页码的操作步骤,如果你需要把第三页设置成第一页,就可以按照上面的教程来操作。
word如何从第3页开始设置页码 word怎么设置第三页为第一页相关教程
- word页码从第三页开始怎么设置 word文档页码怎么从第三页开始
- 页码从第二页开始为1怎么设置 word如何从第二页开始设置页码为1
- 页码设置从第二页开始怎么设置 如何让页码从第二页开始显示
- 如何自定义页眉从哪一页开始 word页眉怎么设置从某一页位置开始
- word怎么添加页码第几页共几页 word页码如何设置第几页共几页
- word文档怎么设置页码为第几页共几页 word如何设置页码为第几页共几页
- word页码如何设置第几页共几页 word怎么加第几页共几页的页码
- 如何设置word页码为第几页共几页 word怎么设置总页数第几页共几页
- word页码怎么修改第几页共几页 word如何设置页码为第几页共几页
- 怎样在word中插入页码第几页共几页 word怎么设置页码第几页共多少页
- 电脑无法播放mp4视频怎么办 电脑播放不了mp4格式视频如何解决
- 电脑文件如何彻底删除干净 电脑怎样彻底删除文件
- 电脑文件如何传到手机上面 怎么将电脑上的文件传到手机
- 电脑嗡嗡响声音很大怎么办 音箱电流声怎么消除嗡嗡声
- 电脑我的世界怎么下载?我的世界电脑版下载教程
- 电脑无法打开网页但是网络能用怎么回事 电脑有网但是打不开网页如何解决
电脑常见问题推荐
- 1 b660支持多少内存频率 b660主板支持内存频率多少
- 2 alt+tab不能直接切换怎么办 Alt+Tab不能正常切换窗口如何解决
- 3 vep格式用什么播放器 vep格式视频文件用什么软件打开
- 4 cad2022安装激活教程 cad2022如何安装并激活
- 5 电脑蓝屏无法正常启动怎么恢复?电脑蓝屏不能正常启动如何解决
- 6 nvidia geforce exerience出错怎么办 英伟达geforce experience错误代码如何解决
- 7 电脑为什么会自动安装一些垃圾软件 如何防止电脑自动安装流氓软件
- 8 creo3.0安装教程 creo3.0如何安装
- 9 cad左键选择不是矩形怎么办 CAD选择框不是矩形的解决方法
- 10 spooler服务自动关闭怎么办 Print Spooler服务总是自动停止如何处理
