win10 怎么连接惠普6960无线打印机 win10系统如何连接惠普6960无线打印机
办公的时候都会用到打印机来打印文件,而无线打印机就备受用户们的喜欢,比如惠普6960无线打印机就很受欢迎,这是一款A4彩色喷墨打印机一体机,有多功能复印扫描传真等,可是有很多win10系统用户购买惠普6960无线打印机之后,不知道要怎么连接,针对这个问题,本文就演示一下win10系统连接惠普6960无线打印机的步骤。
具体步骤如下:
1、首先我们在电脑桌面找到左下角的开始图标,点击打开开始菜单,然后在菜单右侧的目录中,找到网络选项,进入网络共享中心窗口,在窗口中找到以太网选项。
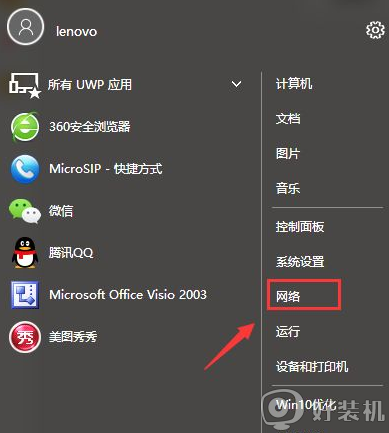
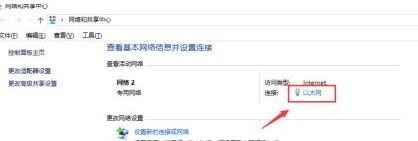
2、然后我们会打开以太网状态窗口,进入窗口之后我们点击下方的详细信息按钮,然后会弹出详细信息窗口我们可以在详细信息窗口找到IP4地址,也就是电脑的IP地址,复制或者记住这个IP
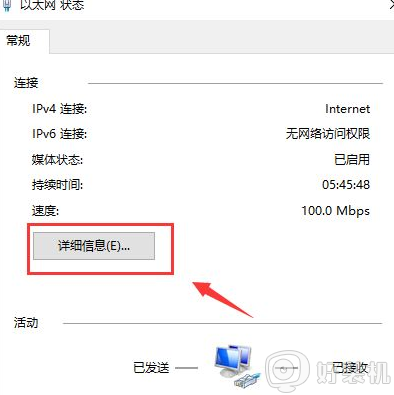
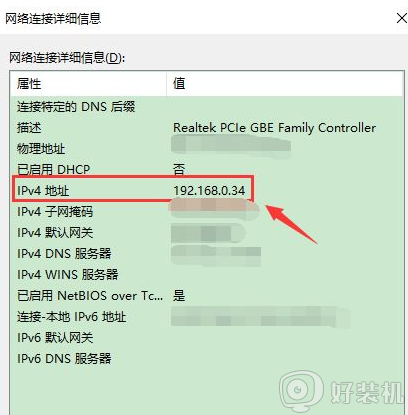
3、然后我们回到电脑桌面,找到桌面左下角的开始图标,点击打开开始菜单,然后在菜单右侧的目录中找到运行选项,之后电脑会弹出运行窗口;
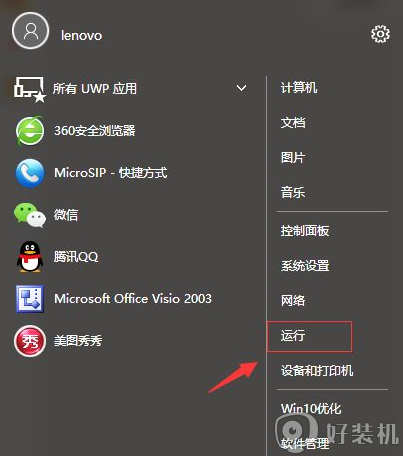
4、打开了运行窗口之后,我们在打开栏中输入,刚刚复制的IP地址,需要注意的是我们在IP地址前面要加2个下划线,输入完成后点击窗口的确定按钮;
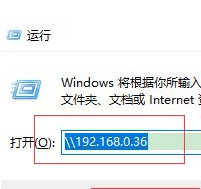
5、后后我们会进入到共享连接界面,在这个界面中我们找到需要连接的打印机,然后鼠标右击,在弹出的菜单中选择连接选项
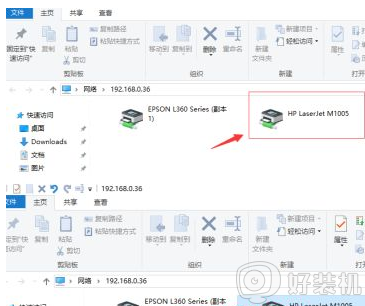
6、之后我们就可以成功的连接打印机了,然后我们以后如果想要使用这个打印机,只需要将打印名称选择为打印机的名称就可以了。
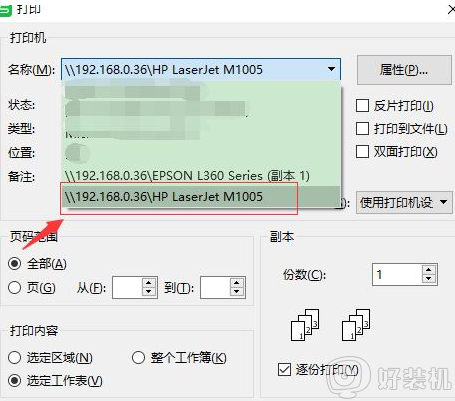
关于win10系统如何连接惠普6960无线打印机就给大家讲解到这边了,如果你也想连接的话,可以参考上面的方法来操作吧,希望帮助到大家。
win10 怎么连接惠普6960无线打印机 win10系统如何连接惠普6960无线打印机相关教程
- win10怎样安装惠普1007打印机 win10安装惠普1007打印机图文教程
- win10惠普打印机驱动程序无法使用怎么办 win10惠普打印机驱动使用不了如何处理
- 富士施乐打印机如何连接wifi 富士施乐打印机连接无线网络wifi的步骤
- hp1020打印机win10能安装么 在win10安装hp1020打印机驱动的图文教程
- 新打印机如何连接win10电脑打印文件 win10电脑连接打印机的操作方法
- win7共享打印机win10无法连接怎么办 win7共享不了win10打印机解决方法
- win10系统爱普生打印机怎么清洗喷头 清理win10系统爱普生打印机的方法
- win10无法连接共享打印机怎么回事 win10电脑无法连接共享打印机如何处理
- 如何在win10系统添加打印机 win10添加打印机的简单方法
- win10安装hp1020驱动的方法 win10怎么安装hp1020驱动
- win10拼音打字没有预选框怎么办 win10微软拼音打字没有选字框修复方法
- win10你的电脑不能投影到其他屏幕怎么回事 win10电脑提示你的电脑不能投影到其他屏幕如何处理
- win10任务栏没反应怎么办 win10任务栏无响应如何修复
- win10频繁断网重启才能连上怎么回事?win10老是断网需重启如何解决
- win10批量卸载字体的步骤 win10如何批量卸载字体
- win10配置在哪里看 win10配置怎么看
热门推荐
win10教程推荐
- 1 win10亮度调节失效怎么办 win10亮度调节没有反应处理方法
- 2 win10屏幕分辨率被锁定了怎么解除 win10电脑屏幕分辨率被锁定解决方法
- 3 win10怎么看电脑配置和型号 电脑windows10在哪里看配置
- 4 win10内存16g可用8g怎么办 win10内存16g显示只有8g可用完美解决方法
- 5 win10的ipv4怎么设置地址 win10如何设置ipv4地址
- 6 苹果电脑双系统win10启动不了怎么办 苹果双系统进不去win10系统处理方法
- 7 win10更换系统盘如何设置 win10电脑怎么更换系统盘
- 8 win10输入法没了语言栏也消失了怎么回事 win10输入法语言栏不见了如何解决
- 9 win10资源管理器卡死无响应怎么办 win10资源管理器未响应死机处理方法
- 10 win10没有自带游戏怎么办 win10系统自带游戏隐藏了的解决办法
