win10进安全模式方法?怎么进入安全模式电脑win10
更新时间:2024-04-23 10:34:21作者:huige
电脑如果遇到中毒或者一些系统错误的话,可以尝试进入安全模式来进行修复处理,可是有一部分win10旗舰版系统用户并不知道怎么进入安全模式电脑,其实操作方法并不会难,如果你有一样需求的话,可以跟随着好装机小编一起来看看win10进安全模式方法吧。
方法一:
(1)点击开始按钮,然后选择点击电源图标,按住Shift键,点击重启选项。
(2)之后会进入到如下图界面,点击“疑难解答”。
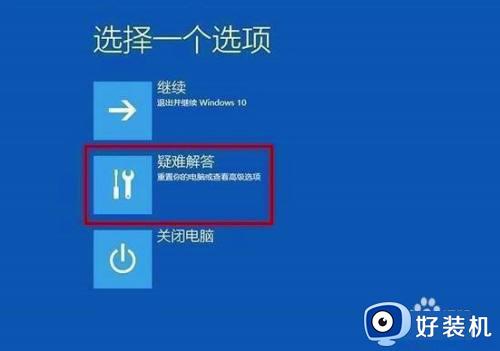
(3)接着点击“高级选项”。
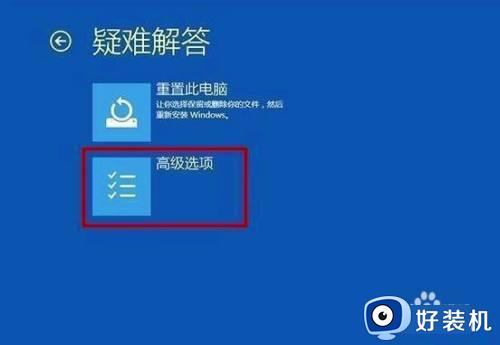
(4)点击“启动设置”。
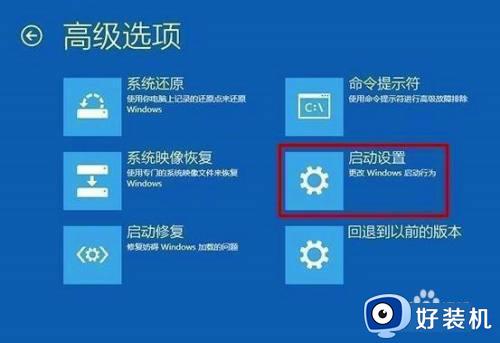
(5)到这里点击“重启”按钮。

(6)之后会显示多个菜单选项,点击菜单前面对应的数字即可进行选择,其中4、5、6项都是安全模式选项,根据需要选择即可进入对应的安全模式。
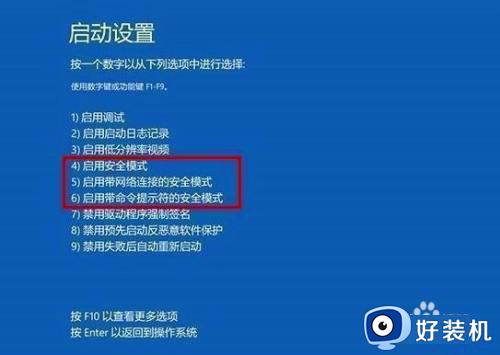
方法二:
(1)按Win+R键打开运行窗口,输入msconfig,点击确定。
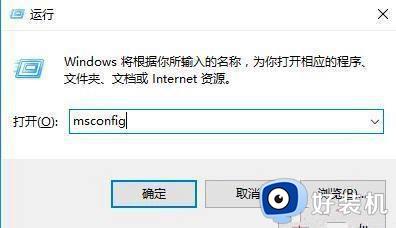
(2)在打开的系统配置窗口中,切换至“引导”项,勾选引导选项下面的“安全引导”,然后点击确定。
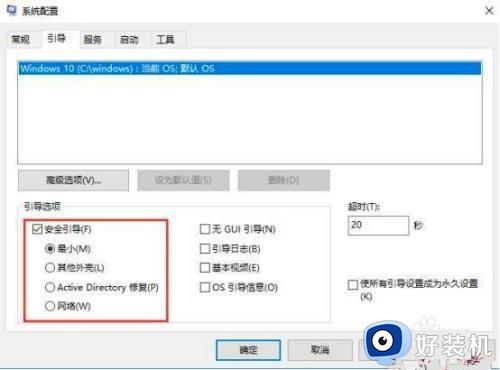
(3)接下来会弹出重启启动的提示窗口,点击“重新启动”即可进入安全模式,也可以点击“退出而不重新启动”,稍后手动重启进入安全模式。
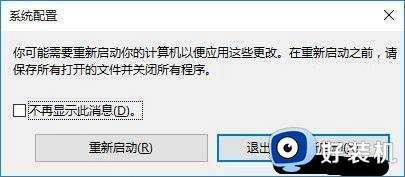
(4)最后需要注意的是,在安全模式下完成操作后记得再次进入系统设置将正常启动方式恢复。在常规选项中,勾选启动选择下面的“正常启动”,点击确定后出重启即可。
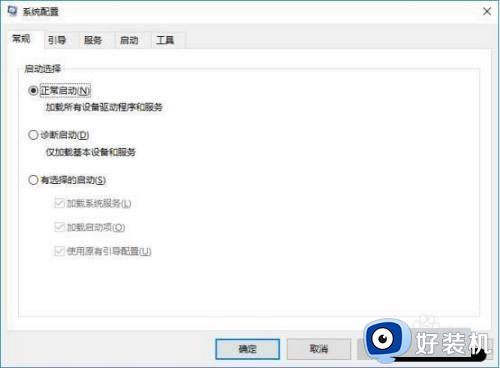
以上给大家介绍的就是怎么进入安全模式电脑win10的详细内容,大家有需要的话可以学习上述方法步骤来进入,相信可以帮助到大家。
win10进安全模式方法?怎么进入安全模式电脑win10相关教程
- 进入win10安全模式怎么进 win10系统进入安全模式的方法
- win10进入安全模式后怎么修复电脑 win10进入了安全模式后怎么修复电脑
- win10 怎么进安全模式 win10电脑进入安全模式的步骤
- win10怎么进入安全模式 win10电脑进入安全模式的方法
- win10怎么开机进入安全模式 win10安全模式如何进入
- 宏碁安全模式win10怎么进入 win10宏碁如何进入安全模式
- 怎么进入电脑安全模式win10 进入win10电脑安全模式的四种方法
- win10带网络的安全模式怎么进入 win10如何进入带网络的安全模式
- win10进安全模式后黑屏怎么办 win10进入安全模式也黑屏修复方法
- 戴尔安全模式怎么进win10 dell开机进入安全模式win10的方法
- win10拼音打字没有预选框怎么办 win10微软拼音打字没有选字框修复方法
- win10你的电脑不能投影到其他屏幕怎么回事 win10电脑提示你的电脑不能投影到其他屏幕如何处理
- win10任务栏没反应怎么办 win10任务栏无响应如何修复
- win10频繁断网重启才能连上怎么回事?win10老是断网需重启如何解决
- win10批量卸载字体的步骤 win10如何批量卸载字体
- win10配置在哪里看 win10配置怎么看
win10教程推荐
- 1 win10亮度调节失效怎么办 win10亮度调节没有反应处理方法
- 2 win10屏幕分辨率被锁定了怎么解除 win10电脑屏幕分辨率被锁定解决方法
- 3 win10怎么看电脑配置和型号 电脑windows10在哪里看配置
- 4 win10内存16g可用8g怎么办 win10内存16g显示只有8g可用完美解决方法
- 5 win10的ipv4怎么设置地址 win10如何设置ipv4地址
- 6 苹果电脑双系统win10启动不了怎么办 苹果双系统进不去win10系统处理方法
- 7 win10更换系统盘如何设置 win10电脑怎么更换系统盘
- 8 win10输入法没了语言栏也消失了怎么回事 win10输入法语言栏不见了如何解决
- 9 win10资源管理器卡死无响应怎么办 win10资源管理器未响应死机处理方法
- 10 win10没有自带游戏怎么办 win10系统自带游戏隐藏了的解决办法
