word如何插入三线表 word怎么添加三线表格
我们在制作word文档文件的时候,很多用户常常会在文档中添加上三线表格来进行更好的编辑,今天小编就给大家带来word如何插入三线表,如果你刚好遇到这个问题,跟着小编一起来操作吧。
解决方法:
1.先用word创建一个表格,方法是在菜单栏中选择插入-表格,在弹出的插入表格对话框中,设置表格的行数和列数,以及自动调整的操作。
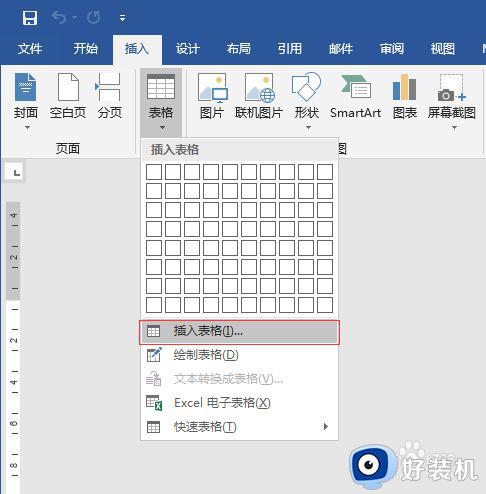
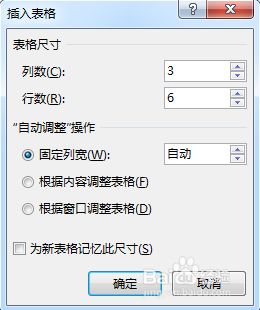
2.创建完成表格之后,我们还需要调整表格的对齐方式,方法是选中整个表,在菜单栏中选择布局-对齐方式中的水平居中对齐,这个对齐方式就是水平和垂直方向都对齐。
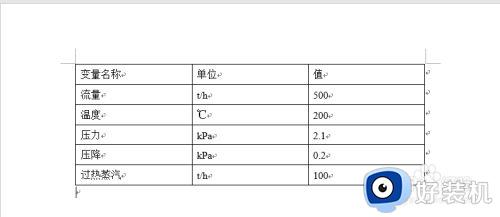
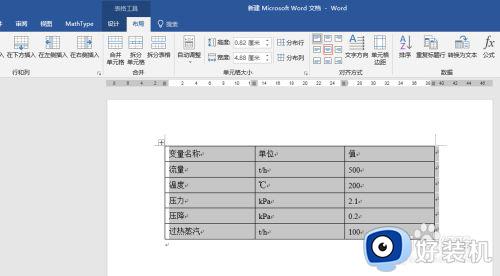
3.调整之后的效果如图所示。
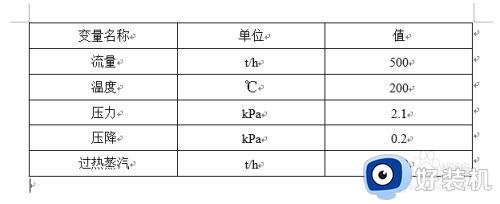
4.接下来,我们要把表格中的线全部去掉,方法是选中整个表,在菜单栏中选择设计-边框,在边框下拉菜单中选择无边框。
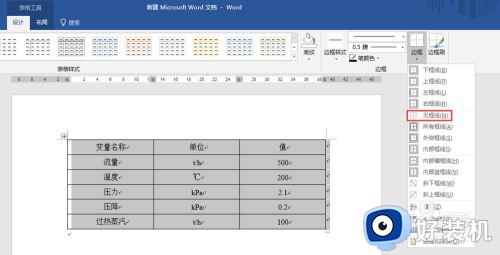
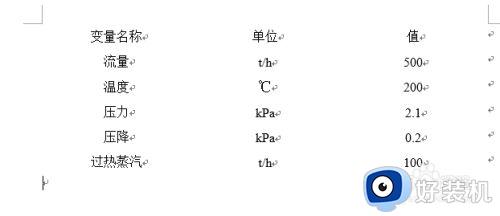
5.所谓三线表,顾名思义就是表格里面只有三条线,其中,上下框线较粗,另一条线就是表头下面的线,较细。
6.接下来,要先加入上下框线,方法是选中整个表,在菜单栏中选择设计-边框,下拉菜单中选择最下面的边框和底纹,在弹出的面板中,依次设置线的宽度为1.5,在右边的预览中将上下框线选中即可。
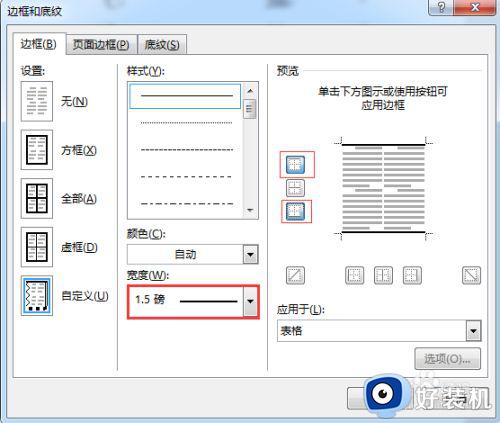
7.设置之后的效果如图所示。
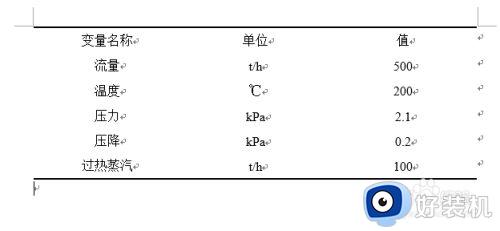
8.最后一条线是标题行下面的线,因此,鼠标选中标题行的下面一行,进入边框和底纹的面板,设置线宽为0.5,右边预览中选择上框线,其他都不选。
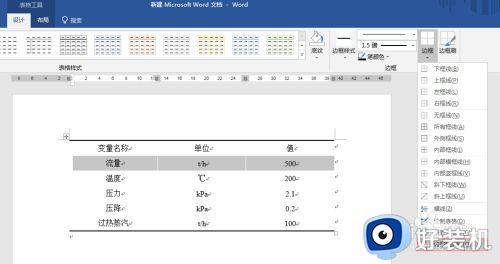
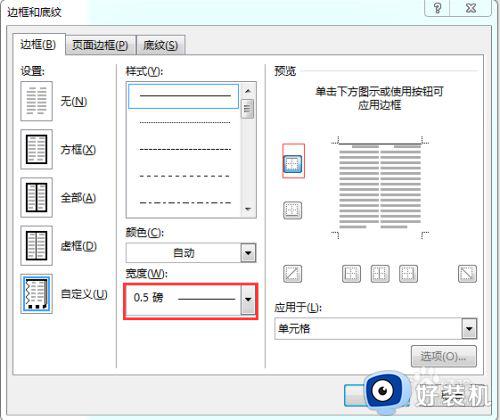
9.如图所示,所有设置完毕后,一个漂亮的三线表就已经做出来了,再加上表头就可以了。
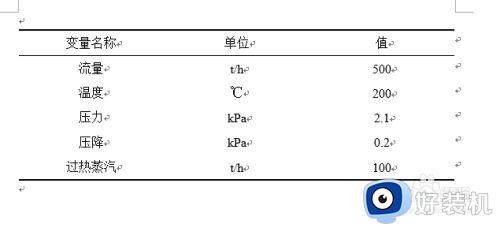
以上就是小编告诉大家的word添加三线表格操作方法的全部内容,还有不清楚的用户就可以参考一下小编的步骤进行操作,希望能够对大家有所帮助。
word如何插入三线表 word怎么添加三线表格相关教程
- word文档怎么做三线表 word文档如何制作三线表
- word文档怎么做三线表 word文档如何制作三线表
- word三线表怎么做 word做三线表的方法
- word文档怎么做三线表 word文档如何制作三线表
- word表格里画斜线怎么画 word表格画斜线怎么画然后打字
- word表格怎么加列 如何在word表格里加一列
- word表格怎么加行数 word里面的表格怎么增加行数
- word表格调整行高在哪里 word表格行高在哪里设置
- wps单元格插入横线 wps单元格如何插入横线
- word调整表格大小的方法在哪里 word里表格的大小怎么调整
- 电脑无法播放mp4视频怎么办 电脑播放不了mp4格式视频如何解决
- 电脑文件如何彻底删除干净 电脑怎样彻底删除文件
- 电脑文件如何传到手机上面 怎么将电脑上的文件传到手机
- 电脑嗡嗡响声音很大怎么办 音箱电流声怎么消除嗡嗡声
- 电脑我的世界怎么下载?我的世界电脑版下载教程
- 电脑无法打开网页但是网络能用怎么回事 电脑有网但是打不开网页如何解决
电脑常见问题推荐
- 1 b660支持多少内存频率 b660主板支持内存频率多少
- 2 alt+tab不能直接切换怎么办 Alt+Tab不能正常切换窗口如何解决
- 3 vep格式用什么播放器 vep格式视频文件用什么软件打开
- 4 cad2022安装激活教程 cad2022如何安装并激活
- 5 电脑蓝屏无法正常启动怎么恢复?电脑蓝屏不能正常启动如何解决
- 6 nvidia geforce exerience出错怎么办 英伟达geforce experience错误代码如何解决
- 7 电脑为什么会自动安装一些垃圾软件 如何防止电脑自动安装流氓软件
- 8 creo3.0安装教程 creo3.0如何安装
- 9 cad左键选择不是矩形怎么办 CAD选择框不是矩形的解决方法
- 10 spooler服务自动关闭怎么办 Print Spooler服务总是自动停止如何处理
