电脑只有一个c盘怎么办 电脑里只有一个C盘如何解决
更新时间:2023-05-12 10:38:08作者:huige
近日有用户在购买电脑或者安装新系统之后,发现电脑只有一个C盘,这样要管理文件的话很不方便,那么遇到电脑只有一个c盘怎么办呢?可以通过磁盘管理进行新建压缩卷来进行分盘,接下来小编就跟着小编一起来学习一下电脑里只有一个C盘的详细解决方法吧。
方法如下:
1、点击磁盘管理
进入Windows电脑页面后右键单击win图标,在弹出的菜单栏中点击【磁盘管理】。
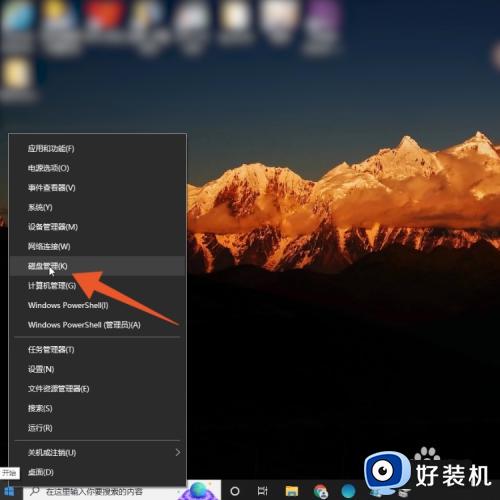
2、点击压缩卷
打开磁盘管理页面后右键单击win10(C),在弹出的菜单中点击【压缩卷】。
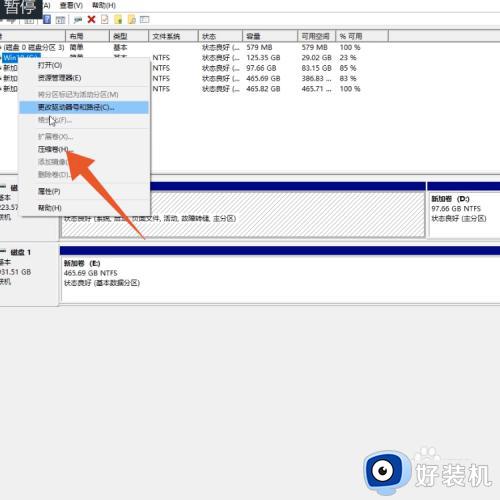
3、点击压缩
进入压缩窗口后,在【输入压缩空间量】后面输入压缩大小,并点击【压缩】。
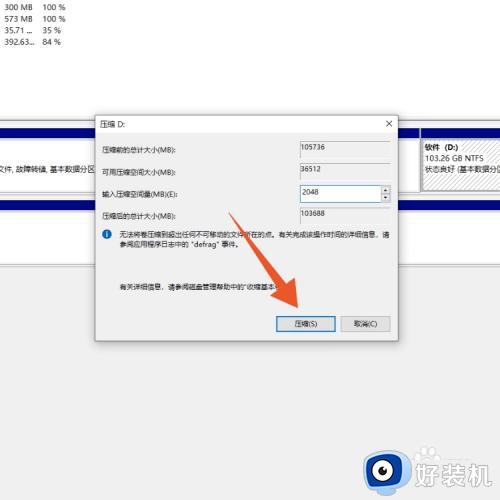
4、点击未分配
压缩完成后,右键单击页面中的【未分配】选项。
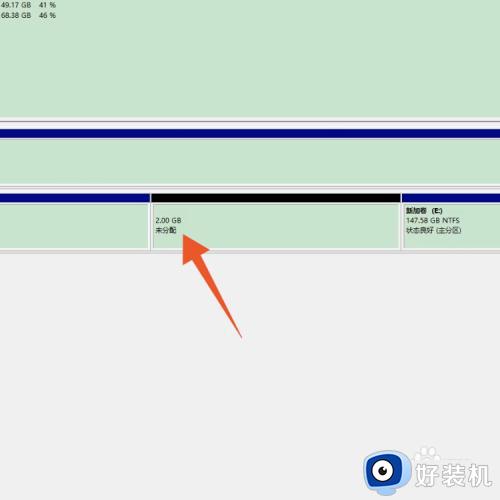
5、点击新建简单卷
在弹出的窗口中,点击 【新建简单卷】。
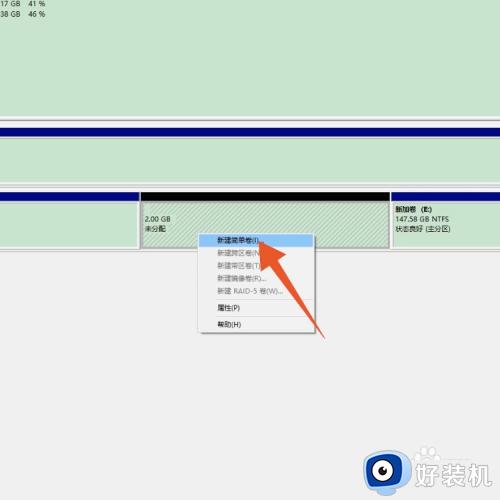
6、点击下一步
进入新建简单卷向导页面后,点击【下一步】。
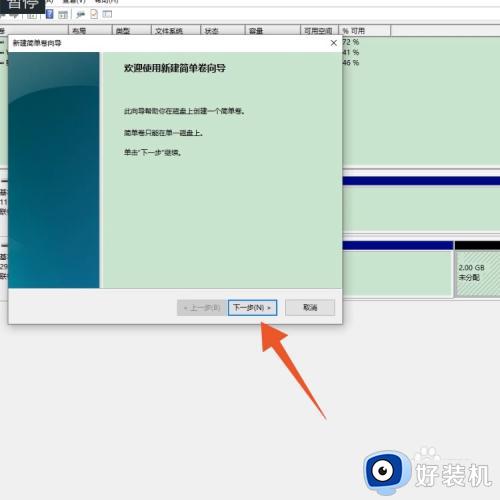
7、设置简单卷大小
在跳转的新页面中,设置简单卷的大小,并点击【下一步】。
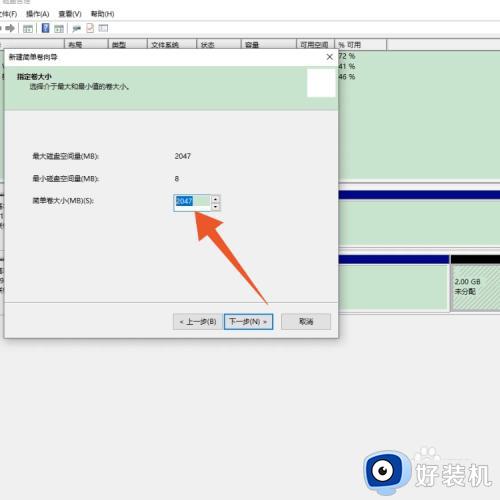
8、设置驱动器号
进入分配驱动页面后,设置驱动器号,设置完成后点击【下一步】。
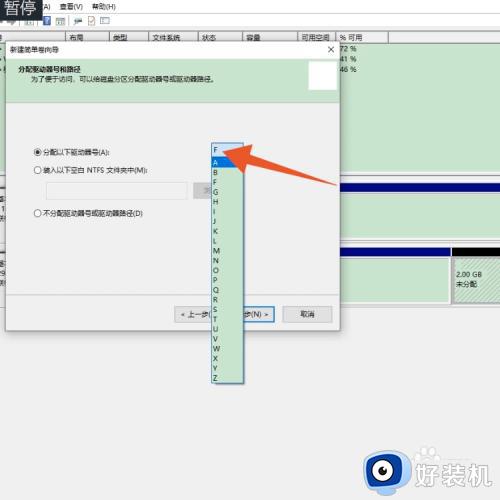
9、点击下一步
打开格式化分区页面后输入卷标的名称,并点击【下一步】。
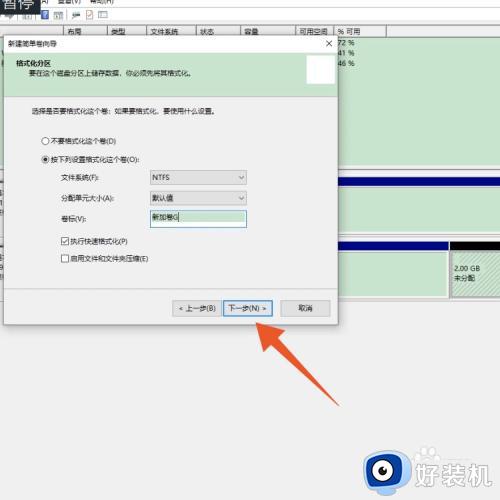
10、点击完成即可
进入新页面后,点击【完成】即可分出其他的盘。
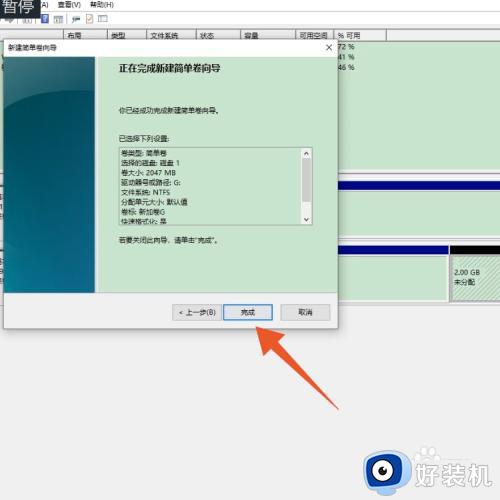
上述给大家讲解的就是电脑只有一个c盘的详细解决方法,遇到这样情况的小伙伴们可以尝试上述方法步骤来进行解决吧。
电脑只有一个c盘怎么办 电脑里只有一个C盘如何解决相关教程
- 只有一个c盘怎样增加一个d盘 电脑只有c盘怎么添加d盘
- 电脑上只有c盘,怎么加上d盘,e盘 电脑只有c盘如何加d盘e盘
- logitech只能装在c盘吗 罗技驱动只能安装在c盘吗
- 我的文档移动到d盘的方法 怎么把我的文档从c盘移动到d盘
- c盘太大了怎么分给d盘 电脑c盘过大如何给其他盘
- 电脑c盘中的软件怎么移到d盘 把电脑软件从c盘移到d盘的方法
- 电脑合并分区C盘提示包名称无效如何解决 电脑合并分区C盘提示包名称无效解决方法
- c盘无法设置活动分区怎么解决 无法把c盘设置为活动盘怎么办
- d盘怎么分给c盘空间 把d盘空间扩展到c盘的方法
- 电脑软件怎么从c盘移到d盘 电脑c盘中的软件移到d盘的方法
- 电脑无法播放mp4视频怎么办 电脑播放不了mp4格式视频如何解决
- 电脑文件如何彻底删除干净 电脑怎样彻底删除文件
- 电脑文件如何传到手机上面 怎么将电脑上的文件传到手机
- 电脑嗡嗡响声音很大怎么办 音箱电流声怎么消除嗡嗡声
- 电脑我的世界怎么下载?我的世界电脑版下载教程
- 电脑无法打开网页但是网络能用怎么回事 电脑有网但是打不开网页如何解决
电脑常见问题推荐
- 1 b660支持多少内存频率 b660主板支持内存频率多少
- 2 alt+tab不能直接切换怎么办 Alt+Tab不能正常切换窗口如何解决
- 3 vep格式用什么播放器 vep格式视频文件用什么软件打开
- 4 cad2022安装激活教程 cad2022如何安装并激活
- 5 电脑蓝屏无法正常启动怎么恢复?电脑蓝屏不能正常启动如何解决
- 6 nvidia geforce exerience出错怎么办 英伟达geforce experience错误代码如何解决
- 7 电脑为什么会自动安装一些垃圾软件 如何防止电脑自动安装流氓软件
- 8 creo3.0安装教程 creo3.0如何安装
- 9 cad左键选择不是矩形怎么办 CAD选择框不是矩形的解决方法
- 10 spooler服务自动关闭怎么办 Print Spooler服务总是自动停止如何处理
